트리 뷰
트리 뷰에서는 스켈레톤과 스켈레톤에 포함된 모든 항목에 대한 계층 구조 뷰를 제공합니다. 트리는 Spine 사용의 핵심이며 많은 기능이 있어 프로젝트를 보다 쉽게 탐색할 수 있습니다.
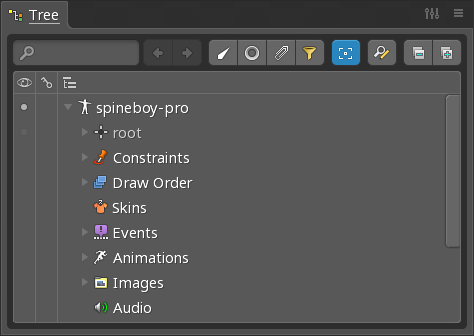
트리를 효율적으로 사용하는 다양한 방법은 트리 팁를 참조하십시오.
트리 노드
펼치기 및 접기
트리 노드는 노드 아이콘의 왼쪽 아무 곳이나 클릭하여 펼치거나 접을 수 있습니다. 노드에서 아무 곳이나 마우스 오른쪽 버튼으로 클릭하면 해당 노드와 모든 노드의 자식이 펼쳐지거나 접히어 특정 노드를 찾는 데 필요한 클릭 수를 크게 줄일 수 있습니다.
Spine을 사용하고 나면 많은 노드가 펼쳐지게 됩니다. 트리를 더 쉽게 탐색할 수 있도록 하려면 접기 버튼을 두 번 클릭하여 노드를 모두 접습니다.
트리 맨 위에 있는 펼치기 및 접기 버튼을 사용하여 선택한 노드와 모든 노드의 자식을 펼치거나 접을 수도 있습니다. 노드를 선택하지 않거나 버튼을 두 번 클릭하면 모든 노드가 펼쳐지거나 접힙니다.
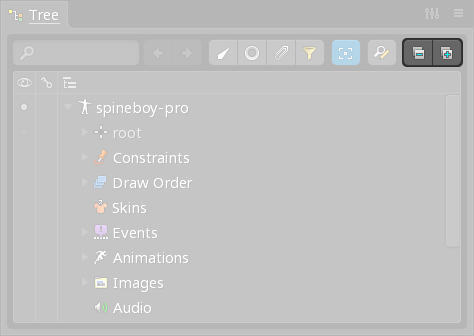
선택
트리 노드는 노드 아이콘 오른쪽의 아무 곳이나 클릭하여 선택할 수 있습니다. ctrl(Mac의 경우 cmd) 키를 누른 채로 클릭하여 여러 노드를 선택합니다. 노드를 선택한 다음 shift 키를 누른 채로 다른 노드를 클릭하여 노드 사이의 모든 노드를 선택합니다.
Spine에서는 page down 및 page up을 눌러 탐색되는 선택 내역을 보관합니다.
자동 스크롤
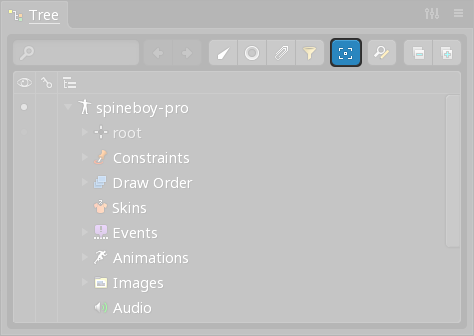
트리가 필요한 항목에서 멀리 스크롤된 경우 page down을 누르면 일반적으로 선택 내역에서 트리로 돌아갑니다.
자동 스크롤이 활성화되면 뷰포트에서 항목이 선택될 때 트리가 자동으로 펼쳐지고 노드로 스크롤됩니다. 이 기능은 매우 유용한 경우도 있지만, 그 밖의 경우는 자동 스크롤을 비활성화하여 트리에서 위치를 잃지 않도록 하는 것이 좋습니다.
버튼을 마우스 오른쪽 버튼으로 클릭하여 선택한 노드로 스크롤합니다.
표시 여부
많은 트리 노드에는 트리의 왼쪽 가장자리를 따라 표시점이 있습니다. 표시점을 클릭하면 항목이 표시되거나 숨겨집니다.
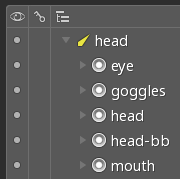
키 지정
애니메이팅 모드에서 일부 트리 노드에는 트리의 왼쪽 가장자리를 따라 키 버튼이 있습니다. 키를 클릭하면 항목에 대한 키가 설정됩니다.
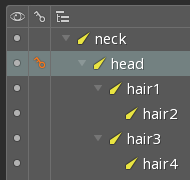
주석
주석은 트리의 오른쪽 가장자리를 따라 표시되어 다른 항목과의 관계를 나타냅니다. 예를 들어, 이 경우는 항목이 스킨에 속하거나 제약조건이 적용되었음을 의미합니다. 주석 아이콘을 클릭하여 관련 항목을 선택할 수 있습니다. 자동 스크롤이 활성화된 경우에도 항목으로 스크롤하지 않고 마우스 오른쪽 버튼으로 클릭하여 관련 항목을 선택합니다.
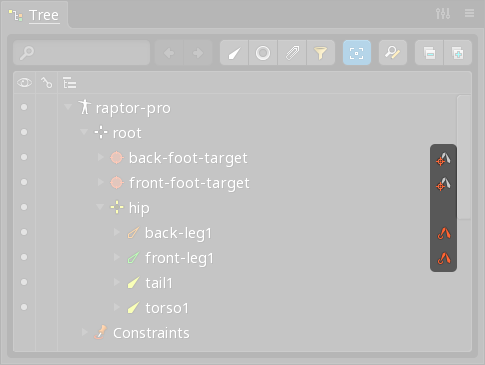
속성
트리에서 항목을 선택하면 해당 속성이 트리 하단에 표시됩니다. 이러한 속성은 프로젝트의 항목이 구성되는 위치입니다. 일부 속성은 단일 노드를 선택한 경우에만 편집할 수 있습니다.
대부분의 속성에는 복제, 이름 바꾸기 및 삭제를 위한 세 개의 동일한 버튼이 오른쪽 상단에 있습니다.
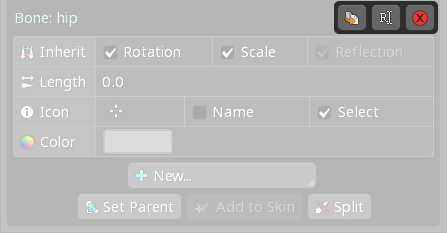
일부 속성에는 선택 항목을 관련 트리 노드로 변경하는 추가 버튼이 오른쪽 상단에 있습니다.
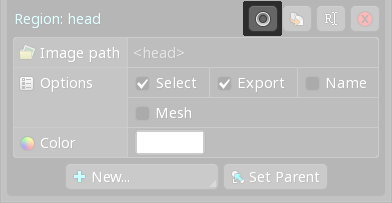
드래그 앤 드롭
드래그가 시작되면 잘못된 드래그 앤 드롭을 방지하기 위해 매우 짧은 시간 동안 드롭할 수 없습니다.
뼈, 슬롯 또는 어태치먼트와 같은 많은 트리 노드를 새 부모 노드로 드래그할 수 있습니다. 이는 Set Parent 버튼을 클릭한 다음 새 부모를 클릭하는 것과 같습니다.
드래그하는 동안 마우스가 트리 위나 아래로 이동하면 트리가 자동으로 스크롤됩니다. 드래그하는 동안 마우스 휠을 사용하여 스크롤하고 마우스 오른쪽 버튼을 클릭하여 노드를 펼치거나 접을 수 있으며 선택 내역에 대해 page down과 같은 단축키를 사용할 수 있습니다.
이미지 미리 보기
슬롯, 영역 어태치먼트 또는 메쉬 어태치먼트의 트리 노드 위에 마우스를 놓으면 잠시 후 트리 노드에 대한 이미지가 트리 옆에 팝업으로 표시되고 뷰포트에서 어태치먼트가 스켈레톤에 표시됩니다. F1 키를 사용하여 기다리지 않고 이미지 미리 보기를 표시할 수 있습니다.
이미지 미리 보기가 표시될 때 다른 트리 노드 위에 마우스를 놓으면 지연 없이 해당 노드에 대한 이미지 미리 보기가 표시됩니다.
툴팁 설정을 선택하지 않고 이미지 미리 보기를 비활성화할 수 있습니다. 이 경우에도 F1 키를 눌러 팝업을 여전히 계속 볼 수 있습니다.
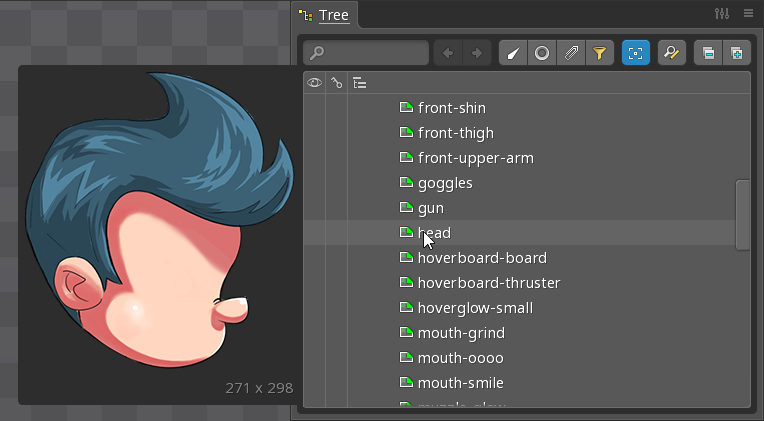
바로 가기
F2키를 누르면 선택한 트리 노드의 이름 바꾸기 대화 상자가 열립니다.- 이름을 바꿀 수 있는 트리 노드를 두 번 클릭하면 이름 바꾸기 대화 상자가 열립니다.
Animations,Events또는Skins노드를 두 번 클릭하면 새 애니메이션, 이벤트 또는 스킨이 생성됩니다.- 표시점을 마우스 오른쪽 버튼으로 클릭하면 해당 트리 노드와 모든 노드의 자식에 대한 표시점이 전환됩니다.
- 선택 그룹을 사용하여 선택 항목을 저장하고 불러올 수 있습니다.
필터
트리를 필터링하여 선택한 유형의 트리 노드만 표시할 수 있습니다. 필터 버튼을 클릭하여 표시될 트리 노드 유형을 선택합니다. 필터가 활성화되면 필터 버튼이 빨간색으로 됩니다.
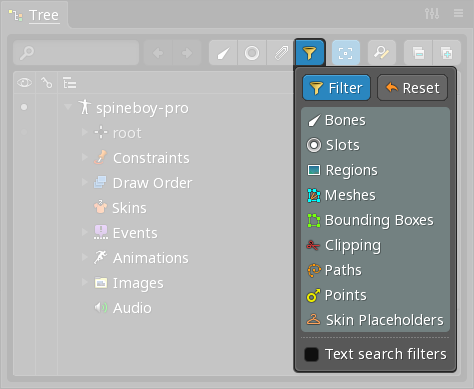
ctrl(Mac의 경우 cmd) 또는 shift 키를 길게 눌러 여러 필터를 선택합니다. Reset 버튼을 클릭하면 모든 필터가 선택됩니다.
Text search filters를 선택하고 텍스트 검색을 사용하면 검색과 일치하지 않는 노드가 숨겨집니다.
필터 버튼을 마우스 오른쪽 버튼으로 클릭하여 필터를 켜거나 끕니다.
필터 버튼
필터를 빠르게 설정하여 뼈, 슬롯 또는 어태치먼트를 각각 표시할 수 있는 버튼이 제공됩니다.
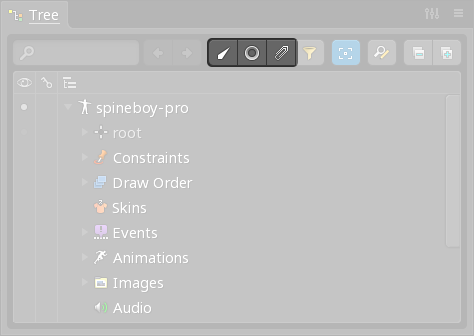
필터 사용
트리 필터는 매우 강력하며 여러 작업을 더 쉽게 할 수 있습니다.
일반적으로 뷰포트에서 어태치먼트를 선택하면 트리에서도 선택됩니다. 어태치먼트가 트리에서 숨겨지면 어태치먼트의 슬롯이 대신 트리에서 선택됩니다. 이렇게 하면 슬롯을 찾기 위해 트리를 뒤지는 대신 뷰포트에서 어태치먼트를 선택하여 슬롯을 더 쉽게 선택할 수 있습니다.
뼈가 트리에서 숨겨지면 Draw Order 노드가 사라지고 슬롯이 드로우 오더에 표시됩니다. 슬롯을 위나 아래로 드래그하여 드로우 오더를 변경할 수 있습니다. 뼈 없이 슬롯을 보면 여러 슬롯을 선택하는 것이 더 편리해집니다(예: 슬롯의 색상 변경 등).
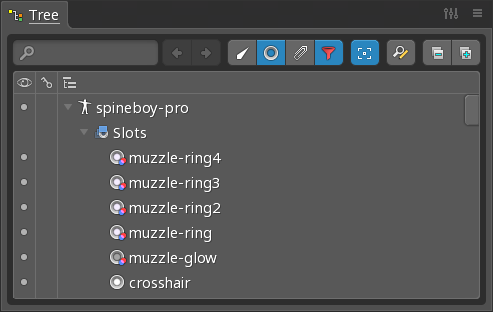
트리에서 뼈와 어태치먼트를 모두 숨기면 드로우 오더를 조정하는 것이 더 쉬워질 수 있습니다.
특정 유형의 트리 노드를 선택하는 작업이 있을 때마다 트리 필터가 유용할 수 있습니다. 예를 들어, 복잡한 스켈레톤에서 경로를 선택해야 하는 경우 필터링하여 경로 어태치먼트만 표시할 수 있습니다. 또는 트리를 필터링하여 영역 어태치먼트만 표시할 수 있으므로, 많은 영역 어태치먼트를 보다 쉽게 선택하여 메쉬 어태치먼트로 바꿀 수 있습니다.
찾기 및 바꾸기
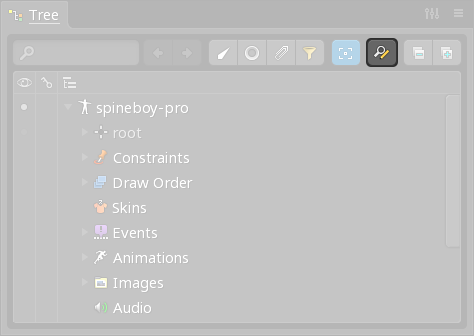
찾기 및 바꾸기 버튼을 클릭하면 프로젝트의 이름과 경로에 있는 텍스트를 바꿀 수 있는 대화 상자가 열립니다.
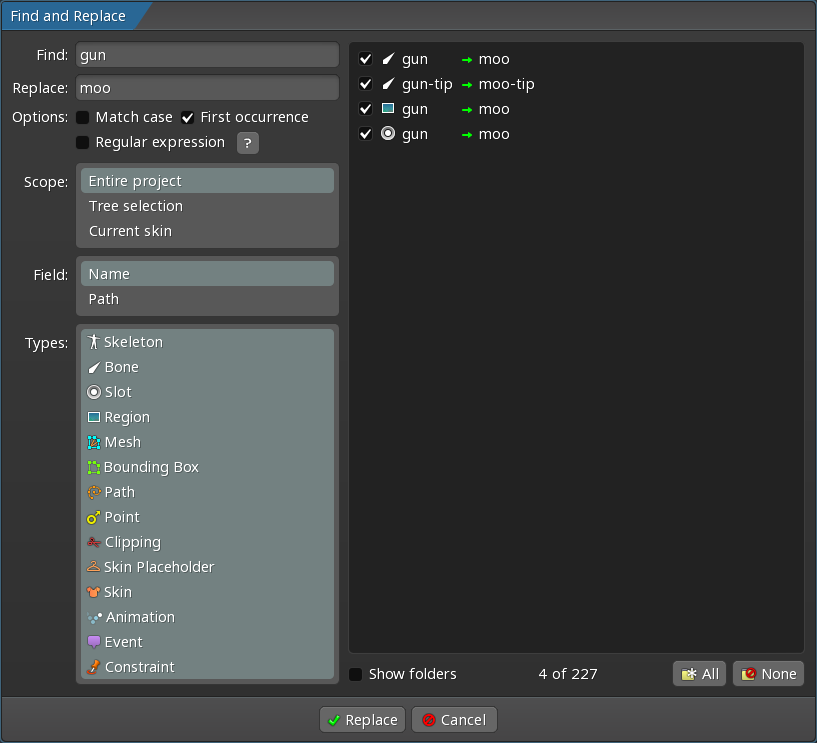
Find 텍스트 상자는 검색할 텍스트입니다. Replace 텍스트 상자는 바꿀 텍스트입니다.
Find 텍스트를 일치시키는 방법에 대한 옵션이 제공됩니다.
Match case: 선택하면 검색 시Find텍스트의 대/소문자 구분이 중요합니다.First occurence: 선택하면 이름 또는 경로 내의 첫 번째 일치 항목만 바뀝니다.Regular expression: 선택하면Find텍스트가 정규 표현식으로 사용됩니다. 이 옵션은 다소 애매하지만 찾고 바꿀 수 있는 매우 강력한 방법을 제공합니다. 몇 가지 예:^는 시작과 일치합니다:^something
예를 들어 하위 폴더 앞에 추가하려면, 찾기:^, 바꾸기:subfolder/, 결과:something→subfolder/something.$는 끝과 일치합니다:something$.는 모든 단일 문자와 일치합니다:s.mething.*는 모든 항목과 일치합니다:some.*- 괄호 안에 일치 항목을 그룹화하여 바꾸기에 사용할 수 있습니다.
예를 들어, 찾기:some(th.*), 바꾸기:other$1, 결과:something→otherthing.
찾기 및 바꾸기 대화 상자의 오른쪽에 있는 패널은 일치 항목을 표시하고 바꿀 항목을 보여 줍니다. 일치 항목을 선택하지 않을 수 있으며, 일치 항목은 바뀌지 않습니다. 녹색 화살표는 바꿀 항목이 올바름을 나타냅니다. 빨간색 화살표는 바꿀 항목에 문제가 있음을 나타냅니다. 예를 들어, 일부 이름은 고유해야 하며 공백 이름은 허용되지 않습니다.
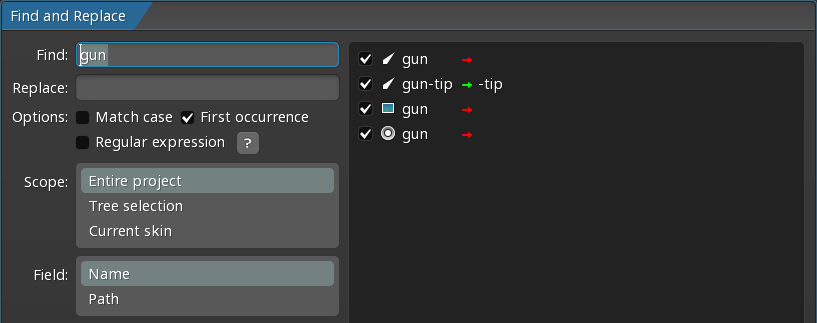
Scope는 검색되는 프로젝트 부분을 지정합니다.
Entire project는 프로젝트의 모든 항목을 고려합니다.Tree selection은 트리에서 선택한 항목만 고려합니다. 트리 필터를 사용하면 많은 트리 항목을 더 쉽게 선택할 수 있습니다.Current skin은 현재 스킨에 있는 항목만 고려합니다.
Field는 Name 또는 Path 필드가 검색되는지를 지정합니다.
Types은 고려할 오브젝트 유형을 지정합니다. ctrl(Mac의 경우 cmd) 또는 shift 키를 길게 눌러 여러 유형을 선택합니다.
텍스트 검색
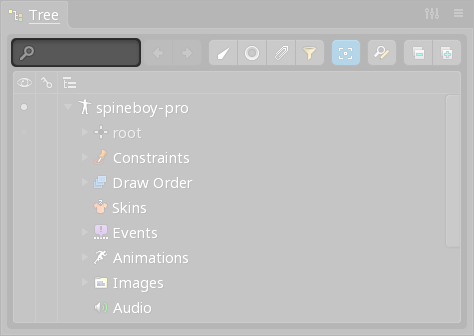
트리 상단의 검색 상자를 사용하면 트리에서 항목을 입력하여 찾을 수 있습니다. 검색 상자를 클릭하거나 enter 키를 눌러 검색 상자를 포커싱합니다. 검색 상자에 입력하면 트리에서 일치하는 항목이 강조 표시됩니다. Text search filters 트리 필터가 활성화되면 일치하는 항목만 표시됩니다.
enter, F3 키를 누르거나 다음 화살표를 클릭하여 다음 검색 결과를 선택합니다. shift+enter 키, shift+F3 키 또는 이전 검색 화살표를 눌러 이전 결과를 선택합니다. escape를 눌러 검색을 지웁니다.
검색 텍스트에는 다음과 같은 특수 문자가 포함될 수 있습니다.
*는 모든 문자와 일치합니다.?는 모든 단일 문자와 일치합니다.\는 모든 리터럴*,?또는/를 이스케이프합니다.
검색 텍스트의 시작과 끝에 슬래시(/)가 있으면 정규 표현식으로 처리됩니다.
설정 보기
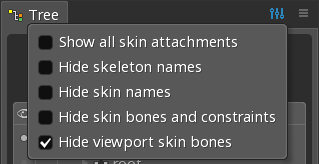
모든 스킨 어태치먼트 표시
선택하지 않으면 각 스킨 플레이스홀더 아래에 활성 스킨에 대한 어태치먼트만 트리에 표시됩니다(있는 경우).
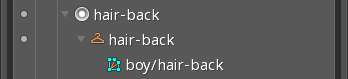
선택하면 각 스킨 플레이스홀더 아래에 스킨 플레이스홀더에 대한 어태치먼트가 있는 모든 스킨의 어태치먼트가 트리에 표시됩니다.
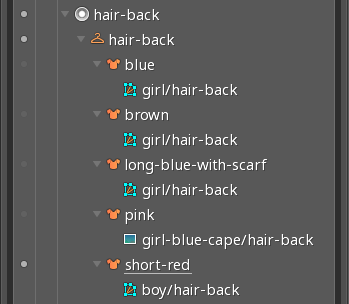
활성 스킨에 어태치먼트가 없어도 활성 스킨이 항상 표시되어 어태치먼트를 설정할 수 있습니다.
이 설정에서는 트리에 아주 많은 노드를 표시하지만 모든 스킨을 한 번에 살펴볼 수 있고 일부 작업을 훨씬 더 쉽게 할 수 있습니다.
스켈레톤 이름 숨기기
선택하면 스켈레톤 이름과 슬래시(/)로 시작하는 트리 노드에서는 스켈레톤 이름을 줄임표로 바꿉니다.
예를 들어, 스켈레톤 이름이 spineboy이고 어태치먼트의 이름이 spineboy/head인 경우 어태치먼트는 트리에 ...head로 나타납니다.
이 설정에서는 이름을 더 짧게 만들어 트리에서 혼란을 줄일 수 있습니다. 일부 프로젝트에서는 각 스켈레톤의 이미지를 포함하는 하위 폴더가 있는 모든 스켈레톤에 대해 동일한 이미지 경로를 사용합니다. 즉, 모든 어태치먼트 이름 앞에는 스켈레톤 이름이 붙습니다.
스킨 이름 숨기기
선택하면 활성 스킨 이름과 슬래시(/)로 시작하는 트리 노드에서는 스킨 이름을 줄임표로 바꿉니다.
예를 들어, 스킨 이름이 girl이고 어태치먼트의 이름이 girl/head인 경우 girl 스킨이 활성화되면 어태치먼트는 트리에 ...head로 나타납니다.
이 설정에서는 이름을 더 짧게 만들어 트리에서 혼란을 줄일 수 있습니다. 일부 프로젝트에서는 각 스킨의 이미지를 포함하는 하위 폴더를 사용합니다. 즉, 모든 어태치먼트 이름 앞에는 스킨 이름이 붙습니다.
스킨 뼈 및 제약조건 숨기기
선택하면 스킨에 있고 뼈의 스킨이 표시되지 않아 활성화되지 않은 뼈와 제약조건은 트리에 표시되지 않습니다.
이 설정에서는 많은 스킨 뼈 또는 제약조건을 사용하는 프로젝트의 트리에서 혼란을 줄일 수 있습니다.
뷰포트 스킨 뼈 숨기기
선택하면 스킨에 있고 뼈의 스킨이 표시되지 않아 활성화되지 않은 뼈는 뷰포트에 표시되지 않습니다.
선택하지 않으면 표시되는 스킨에 관계없이 모든 뼈가 활성화됩니다.
모든 뼈를 보는 것이 도움이 될 수 있지만, 뼈의 스킨이 표시되지 않을 때 스킨 뼈가 활성화되도록 오도할 수도 있습니다. 런타임 시 올바르게 렌더링되지 않는 뼈 경고는 이 설정을 선택하지 않으면 올바르게 렌더링될 수 있습니다. 이러한 이유로 이 설정은 기본적으로 선택되며 대부분의 경우 선택되어야 합니다.
