그래프
그래프 뷰에서는 애니메이션 키의 타이밍과 값을 모두 표시하고 편집합니다. 키 값은 Y축에 표시되고 시간은 X축에 표시됩니다. 결과로 만들어지는 "곡선"은 시간이 지남에 따라 값이 어떻게 변하는지 보여주는 선입니다.
이에 비해, 도프시트에서는 키의 값이 아닌 키의 타이밍만 표시되지만 여러 속성에 대한 키를 한 번에 표시할 수 있습니다. 많은 키가 지정된 속성이 한 번에 표시되면 그래프가 복잡해질 수 있습니다.
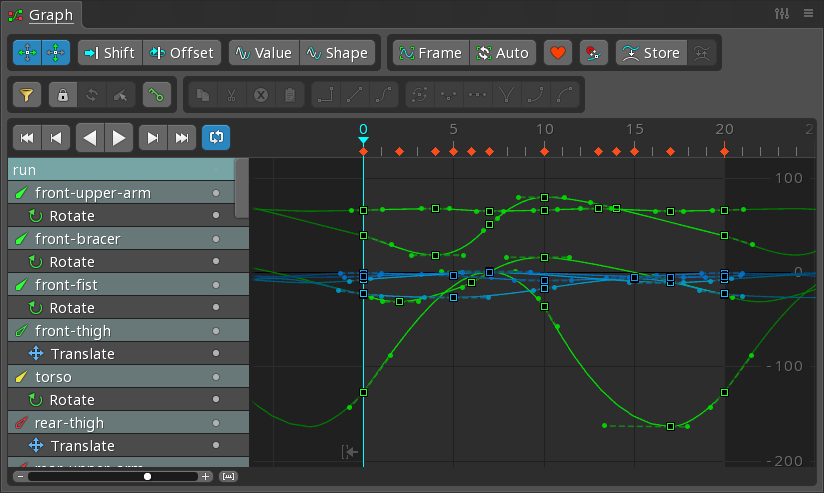
그래프를 효율적으로 사용하는 다양한 방법은 그래프 팁을 참조하십시오.
행
왼쪽의 타임라인 아래에는 뼈별로 그룹화된 키가 지정된 각 속성에 대한 행이 표시됩니다. 각 행에는 그래프에 표시되는 속성의 곡선을 설정하는 표시점이 있습니다. 표시점을 마우스 왼쪽 버튼으로 클릭 시 마우스 오른쪽 버튼을 클릭하거나 Ctrl 키를 길게 눌러 여러 표시점을 동시에 설정합니다.
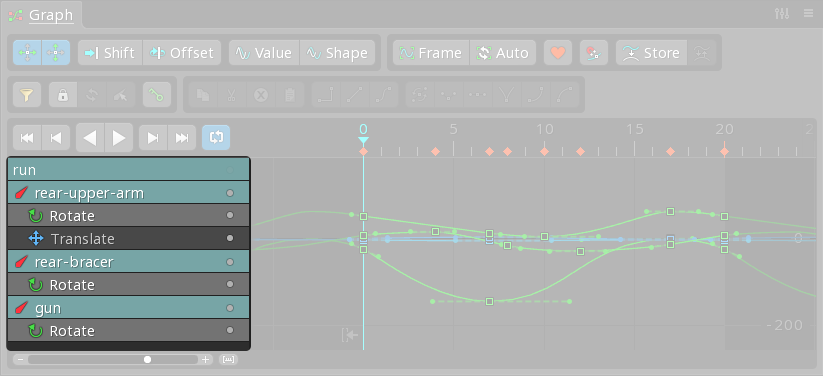
그래프 행 위로 마우스 휠을 스크롤하면 위 또는 아래로 스크롤됩니다. 뷰포트와 유사하게 마우스 오른쪽 버튼으로 드래그하여 그래프 행을 위아래로 이동합니다.
개요 행
그래프의 첫 번째 행은 "개요 행"이며 애니메이션 이름이 표시됩니다. 개요 행에 대한 표시점을 설정하면 현재 그래프에 표시된 모든 행에 대해 표시점이 설정됩니다. 많은 곡선이 표시되면 그래프가 복잡해질 수 있으며 도프시트를 사용하는 것이 더 쉬울 수 있습니다.
애니메이션 이름을 클릭하면 다른 애니메이션을 선택해야 할 때 유용할 수 있지만, 애니메이션 뷰가 훨씬 더 빠릅니다.
프로젝트에 여러 스켈레톤이 있는 경우 각 스켈레톤의 행 위에 개요 행이 나타납니다. 트리에서 스켈레톤을 숨기면 그래프에서도 숨겨집니다.
애니메이션 이름을 클릭하여 트리에서 애니메이션을 선택합니다.
뼈 행
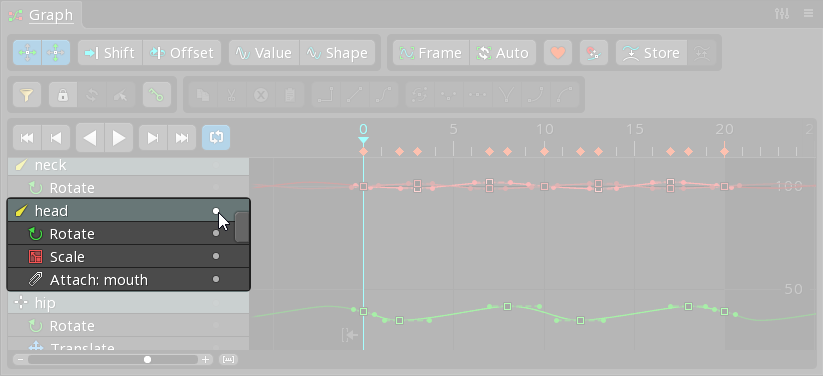
키는 키가 지정된 속성과 가장 관련 있는 뼈별로 그룹화됩니다. 뼈 행에 대한 표시점을 설정하면 뼈 행 아래의 모든 속성 행에 대해 표시점이 설정됩니다.
뼈를 선택해도 그래프 행이 변경되지 않으므로, 그래프가 잠금 상태일 때 뼈 이름을 클릭하는 것이 더 유용합니다.
뼈 이름을 클릭하여 뷰포트에서 뼈를 선택합니다. ctrl(Mac의 경우 cmd) 키를 길게 눌러 선택을 전환하거나 여러 뼈를 선택합니다.
뼈 행을 위 또는 아래로 드래그하여 그래프에서 뼈 행의 순서를 변경할 수 있습니다.
속성 행
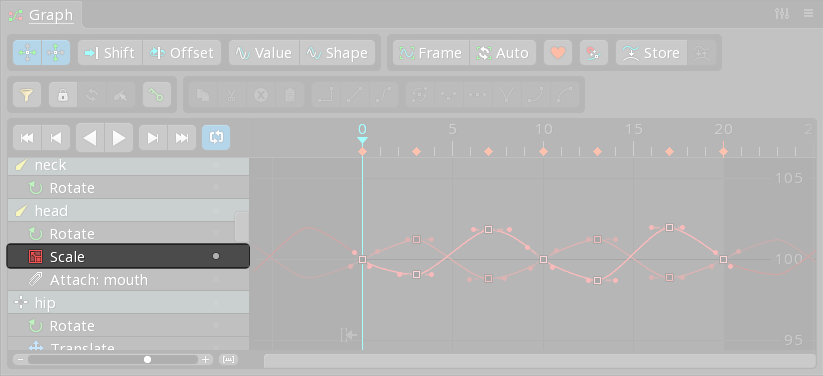
뼈 행 아래에는 키가 지정된 각 속성에 대한 속성 행이 있습니다. 속성 행에 대한 표시점을 설정하면 해당 속성에 대한 곡선이 그래프에 표시됩니다. 단일 속성에는 여러 곡선이 있을 수 있습니다.
속성 이름을 클릭하여 뷰포트 또는 트리에서 항목을 선택합니다. ctrl(Mac의 경우 cmd) 키를 길게 눌러 선택을 전환하거나 여러 항목을 선택합니다.
기타 행
드로우 오더 및 이벤트에 대한 행은 뼈와 관련이 없으므로, 이러한 행에 키가 있는 경우 그래프 하단에 표시됩니다. 이러한 행은 그래프 필터를 사용하여 숨길 수 있습니다.
내용
그래프에는 표시되는 뼈 행을 제어하는 두 가지 모드(잠금 해제 및 잠금)가 있습니다.
잠금 해제
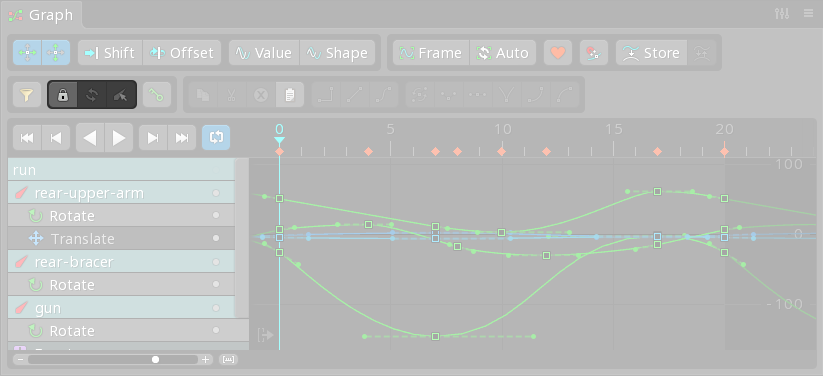
모든 뼈 행을 보려면 spacebar, escape를 누르거나 뷰포트에서 아무 곳이나 두 번 클릭하여 선택을 취소합니다.
그래프는 기본적으로 잠금 해제되어 있습니다. 잠금이 해제되면 표시되는 뼈 행은 뷰포트 또는 트리 선택에 따라 다릅니다. 뼈(또는 뼈 아래의 항목)가 선택되면, 해당 뼈에 대한 뼈 행만 표시되고 뼈의 표시점은 자동으로 설정됩니다.
뷰포트나 트리에서 뼈를 선택하지 않으면 모든 뼈 행이 표시됩니다. 뼈가 몇 개만 있는 경우 뼈의 표시점은 자동으로 설정됩니다. 그러나 많은 뼈가 있는 경우에는 첫 번째 뼈의 표시점만 설정됩니다. 이는 한 번에 많은 뼈의 모든 곡선을 보는 것이 일반적으로 유용하지 않기 때문입니다.
잠금 해제된 그래프를 사용하면 한 번에 하나의 뼈에 대한 키만 볼 필요가 있을 때 유용합니다. 여러 뼈에서 작업할 때 그래프 내용을 잠그면 더 편리할 수 있습니다.
잠금

잠금 버튼을 클릭하여 그래프를 잠그고 표시되는 뼈 행을 유지합니다. 잠긴 상태에서 뷰포트 또는 트리 선택을 변경해도 표시되는 뼈 행에는 영향을 미치지 않습니다.
그래프를 잠그면 여러 뼈 또는 특정 뼈 세트에서 작업할 때 유용하므로 다른 뼈를 선택하는 동안 여러 뼈 행을 볼 수 있습니다.
새로 고침

새로 고침 버튼을 클릭하면 그래프를 업데이트하여 현재 선택 항목에 대한 뼈 행이 표시됩니다. 이 옵션은 그래프를 잠금 해제하고 다시 잠그는 것과 같습니다.
선택

선택 버튼을 클릭하면 현재 표시된 모든 뼈 행에 대한 뷰포트의 뼈가 선택됩니다. 뼈를 선택하고, 선택 항목을 수정한 다음, 새로 고침을 클릭하여 그래프에 표시된 뼈 행을 변경하는 것이 유용할 수 있습니다.
순서
뼈 행은 뼈가 선택된 순서에 따라 그래프에 나타납니다. 뼈 행은 위 또는 아래로 드래그하여 재정렬할 수 있습니다.
필터
그래프를 필터링하여 선택한 속성의 유형만 표시할 수 있습니다. 필터 버튼을 클릭하여 표시할 속성 유형을 선택합니다. 필터가 활성화되면 필터 버튼은 빨간색이 됩니다.
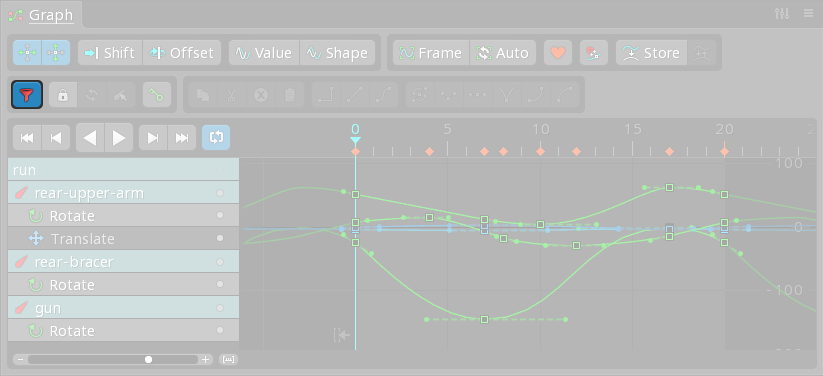
ctrl(Mac의 경우 cmd) 키 또는 shift 키를 길게 눌러 여러 필터를 선택합니다. Reset 버튼을 클릭하면 모든 필터가 선택됩니다.
Current tool이 활성화되면 현재 변형 툴에 해당하는 뼈 변형 속성만 표시됩니다.
필터 버튼을 마우스 오른쪽 버튼으로 클릭하여 필터를 켜거나 끕니다.
곡선
키는 그래프에 정사각형으로 표시됩니다. X축의 위치는 키의 프레임을 나타내며 그래프 맨 위에 있는 타임라인을 나타냅니다. Y축의 위치는 키의 값을 나타내며 그래프의 오른쪽 가장자리에 있는 레이블을 나타냅니다.
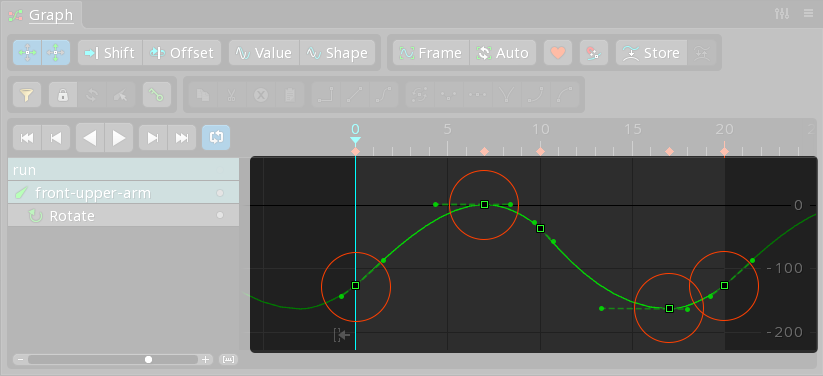
키 사이에 선이 그려져 키 사이에 값이 어떻게 변하는지 보여줍니다.
곡선이 급격하게 구부러지거나 매우 크면 곡선을 구성하는 직선 세그먼트를 볼 수 있습니다. 이것은 버그가 아닙니다. 그래프에서는 런타임 시 곡선이 어떻게 근사화되는지 정확히 보여줍니다. 곡선이 충분히 매끄럽지 않으면 다른 키를 추가하여 쉽게 교정할 수 있습니다.
그래프에 여러 곡선이 표시되면 일부 곡선이 다른 곡선 뒤에 나타날 수 있습니다. 키 또는 핸들을 선택하거나 마우스 커서로 가리키면 해당 곡선이 맨 위에 그려집니다.
반복
반복이 비활성화되면 설정 포즈는 첫 번째 키 왼쪽에 표시되고 마지막 키 값은 마지막 키 오른쪽에 표시됩니다.
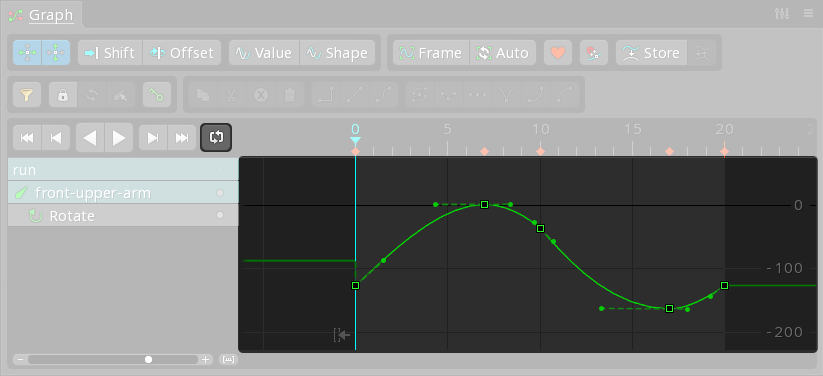
반복이 활성화되면 애니메이션 전후에 곡선이 흐릿하게 표시되어 애니메이션의 시작과 끝에서 전환을 볼 수 있습니다. 또한 첫 번째 키와 마지막 키의 값이 같고 베지어인 경우 핸들이 반대쪽 키에 표시됩니다.
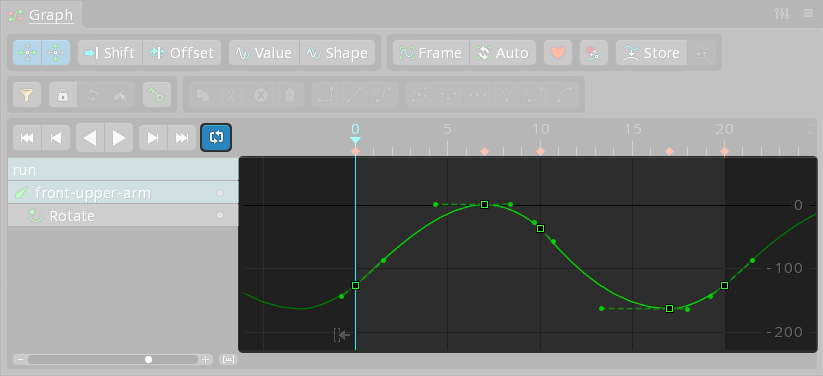
그래프 하단의 프레임 0 아래에 있는 화살표 버튼은 프레임 0 앞에 더 많은 공간을 추가합니다.
속성 분리
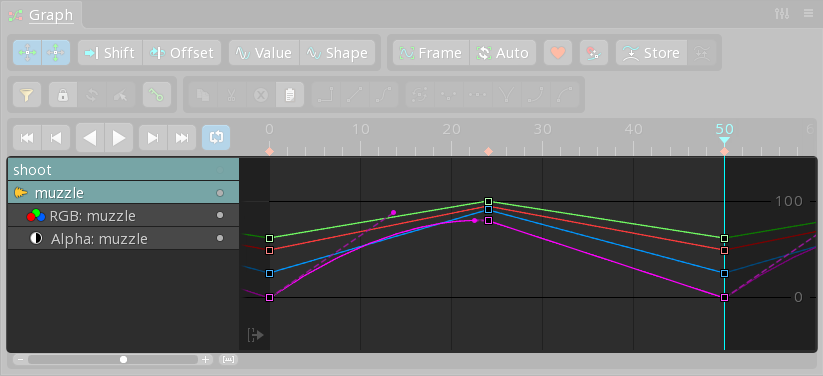
단일 속성에는 여러 곡선이 있을 수 있습니다. 예를 들어, RGBA 속성에는 적색, 녹색, 청색 및 알파의 4가지 곡선이 있습니다. 속성의 각 키는 모든 곡선에 대한 값을 저장하지만 베지어 곡선을 사용할 때 각 곡선에는 독립적으로 조정할 수 있는 곡선 자체의 핸들이 있습니다.
일반적으로 단일 속성으로 함께 키가 지정되는 일부 값은 "분리"될 수 있으므로 각 값에 독립적으로 키를 지정할 수 있습니다. 뼈 변형 X 및 Y와 슬롯 색상 및 알파 속성을 분리할 수 있습니다.
곡선 유형
각 키에는 키와 다음 키 사이의 보간을 결정하는 "곡선 유형"이 있습니다. 곡선 유형을 설정하려면 하나 이상의 키를 선택한 다음 곡선 유형 버튼 중 하나를 클릭합니다.
계단형
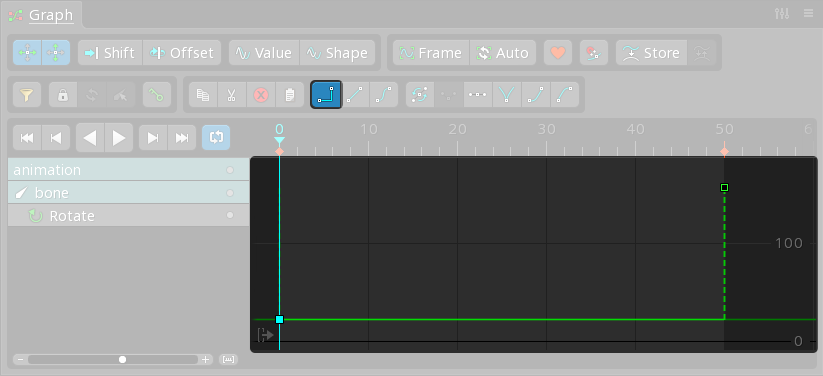
계단형 곡선 유형은 다음 키에 도달할 때까지 키의 값을 유지합니다.
선형
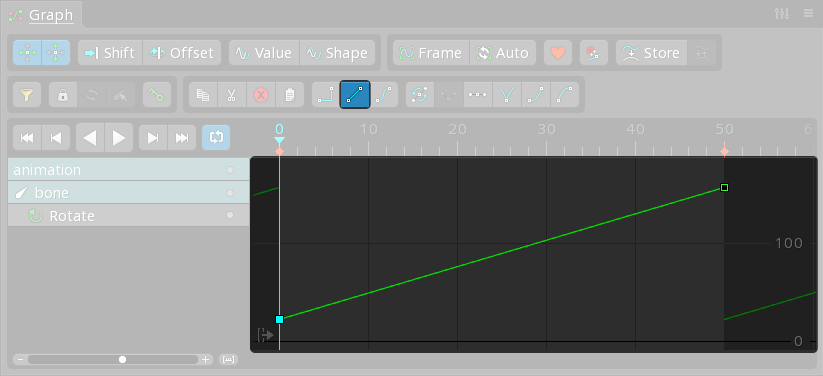
선형 곡선 유형은 직선을 사용하여 키 사이를 보간합니다. 즉, 타임라인 위치가 키에서 다음 키로 이동할 때 값이 일정한 속도로 변합니다.
베지어
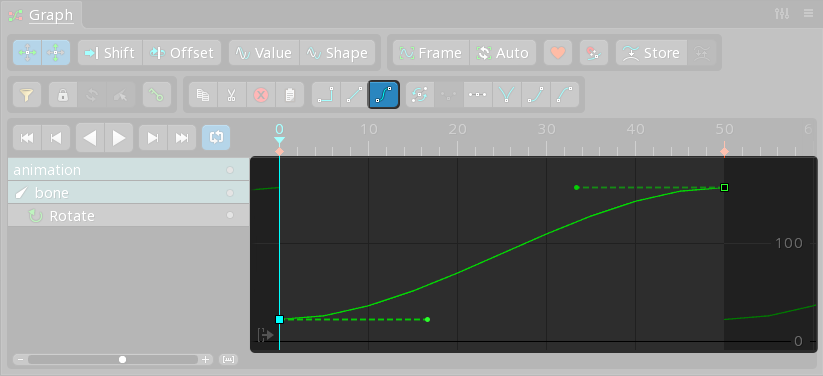
베지어(bez-ee-ay로 발음) 곡선 유형은 베지어 곡선을 사용하여 키 값 사이를 보간합니다. 곡선에는 드래그하여 키 사이에 값이 변하는 속도를 사용자 지정할 수 있는 두 개의 핸들이 있습니다.
선택한 키가 이미 베지어인 경우 베지어 버튼을 클릭하면 핸들이 기본 위치로 재설정됩니다.
사전 설정
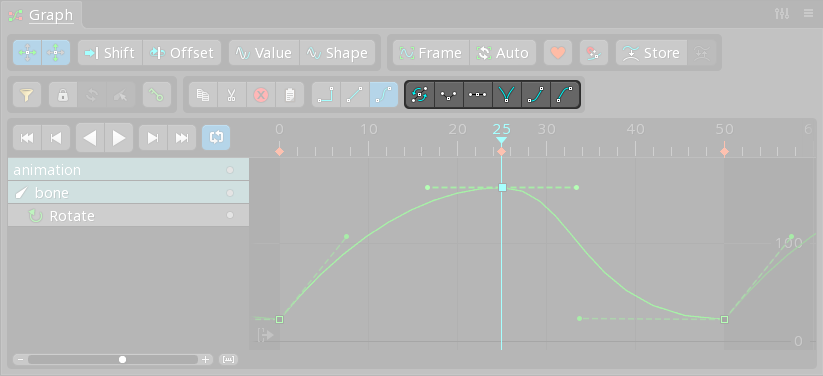
베지어 핸들의 위치를 지정할 수 있는 여러 사전 설정 버튼이 제공됩니다. 또한 아직 곡선 유형이 설정되지 않은 경우 이러한 버튼을 클릭하면 베지어로 설정됩니다.
자동

활성화되면 핸들이 자동으로 설정됩니다. 핸들 아이콘이 삼각형으로 바뀌고 키 전후의 키 값에 따라 핸들의 각도가 자동으로 조정됩니다. 핸들을 수동으로 움직이면, 수동 핸들로 다시 바뀝니다.
자동 핸들은 종종 좋은 결과를 제공합니다. 먼저 자동 핸들을 적용한 다음 필요한 경우에만 수동으로 조정하는 것이 유용할 수 있습니다.
분리

활성화하면 핸들이 분리되어 핸들을 움직여도 키의 반대쪽에 있는 핸들에 영향을 주지 않습니다. 키의 값 전환이 매끄럽지 않은 경우 곡선에 뾰족한 끝점이 발생할 수 있습니다.
alt(Mac의 경우 option) 키를 길게 누른 후 핸들을 드래그하면 핸들이 분리됩니다. 드래그하는 동안 alt 키를 누르면 별도의 핸들을 켜고 끌 수 있습니다.
플랫

핸들을 플랫하게 이동하여 키와 수직으로 정렬합니다.
바운드

핸들을 분리한 후 이전 키와 다음 키 방향을 대략적으로 가리키도록 핸들을 이동합니다. 이 옵션은 공이 바운드할 때와 같이 갑자기 방향을 바꿀 때 유용할 수 있습니다.
이지아웃

키 근처에서 값이 더 느리게 변경되도록 핸들을 이동합니다.
이지인

다음 키 근처에서 값이 더 천천히 변경되도록 핸들을 이동합니다.
탐색
자동 확대/축소를 활성화하면 그래프 뷰를 수동으로 조정할 필요가 크게 줄어듭니다.
그래프 뷰에는 표시점이 설정된 그래프 행의 곡선이 표시됩니다. 뷰포트와 마찬가지로 이동 및 확대/축소하여 곡선 영역을 탐색할 수 있습니다.
마우스 오른쪽 버튼이나 단축키를 사용하여 이동합니다.
마우스 휠이나 단축키를 사용하여 X축과 Y축을 둘 다 같은 양으로 확대/축소합니다. 각 축을 다른 양으로 확대/축소하려면 마우스 오른쪽 버튼으로 드래그하면서 alt(Mac의 경우 option) 키를 길게 누릅니다.
프레임
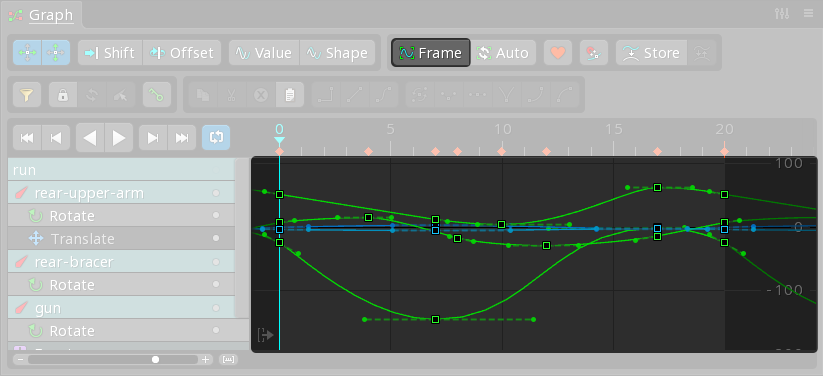
Frame 버튼을 클릭하면 그래프 뷰가 확대/축소되고 이동되어 모든 곡선이 표시됩니다. 그래프에서 키 또는 핸들을 선택하면 그래프 뷰가 확대/축소되고 이동되어 해당 곡선만 표시됩니다.
자동
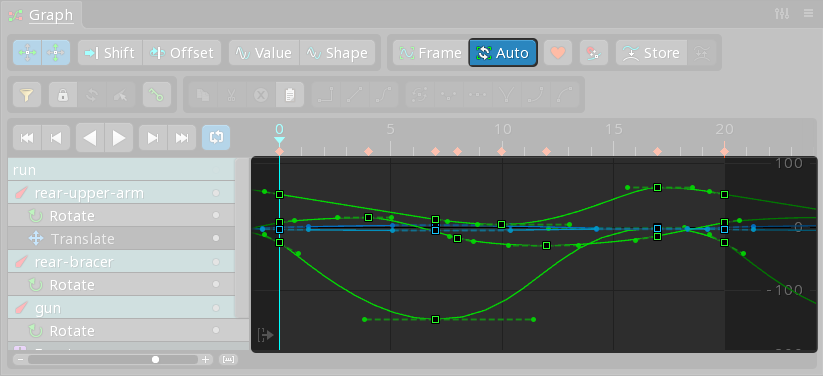
Auto가 활성화되면 그래프 뷰가 자동으로 확대/축소되어 모든 곡선이 계속 표시됩니다. Spine에서는 지능형 자동 확대/축소를 사용하여 불필요한 조정을 방지합니다. 확대/축소는 수동으로도 조정할 수 있습니다.
그래프 뷰를 수동으로 조정할 필요가 크게 줄어들기 때문에 대부분의 경우 Auto를 활성화하는 것이 일반적입니다.
선택
클릭하여 키 또는 핸들을 선택합니다. 키의 경우, 이렇게 하면 키로 이동이 활성화된 경우 타임라인 위치가 선택한 키로도 설정됩니다. ctrl(Mac의 경우 cmd) 키를 길게 눌러 선택을 전환하거나 여러 키 또는 핸들을 선택합니다.
키를 클릭했을 때 그래프가 잠금 상태이면, 키에 대한 항목이 뷰포트나 트리에서 선택됩니다. 이렇게 하면 선택한 키를 더 쉽게 수정할 수 있습니다.
키를 마우스 오른쪽 버튼으로 클릭하여 뷰포트 또는 트리에서 키에 대한 항목을 선택합니다. 그래프가 잠금 해제된 후 많은 곡선이 표시될 때, 키를 마우스 오른쪽 버튼으로 클릭하면 그래프가 변경되어 해당 키와 관련된 뼈의 곡선만 표시됩니다.
키 또는 핸들이 선택되면, ctrl+A(Mac의 경우 cmd+A)를 눌러 동일한 곡선에 있는 모든 키 또는 핸들을 선택합니다. 다시 눌러 그래프에 표시된 모든 키 또는 핸들을 선택합니다.
그래프에서 키를 선택하면 도프시트에서 동일한 키가 선택됩니다. 마찬가지로 도프시트에서 키를 선택하면 그래프에서도 동일한 키가 선택됩니다.
동기화
도프시트 동기화가 활성화되면, 도프시트에는 그래프에 표시되는 곡선의 행이 표시됩니다. 경우에 따라서는 도프시트를 사용하여 키, 특히 도프시트 개요 행을 이동하는 것이 더 쉬울 수 있습니다.
상자 선택
키 또는 핸들을 선택하지 않은 경우, 빈 공간에서 상자 선택 키로 드래그합니다. 먼저 spacebar 또는 escape를 누르거나 그래프의 빈 공간을 클릭하여 선택을 취소해야 할 수도 있습니다.
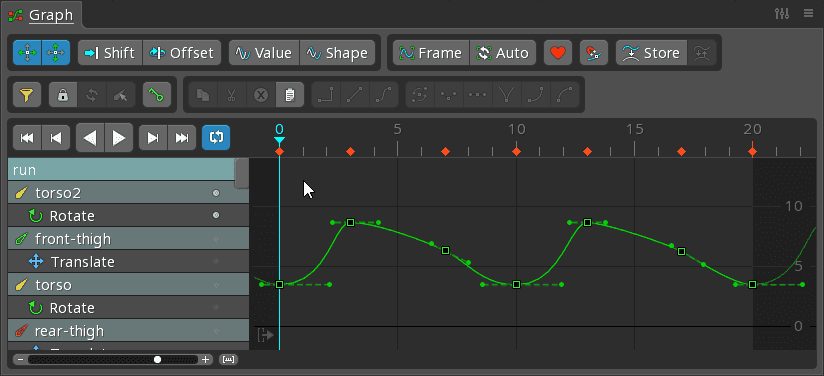
드래그하기 전에 ctrl(Mac의 경우 cmd) 키를 길게 눌러 키 또는 핸들 위에서 시작하는 상자 선택을 만듭니다.
상자 선택 핸들을 드래그하려면 먼저 핸들을 선택한 다음 드래그하기 전에 ctrl(Mac의 경우 cmd) 키를 길게 눌러 상자 선택을 만듭니다.
상자 선택을 뒤에 남겨두지 않고 상자 선택을 드래그하려면 마우스 버튼을 빠르게 끌어서 놓습니다. 키를 선택할 때 상자 선택을 유지하려면 마우스 버튼을 놓기 전에 드래그한 다음 잠시 멈춥니다.
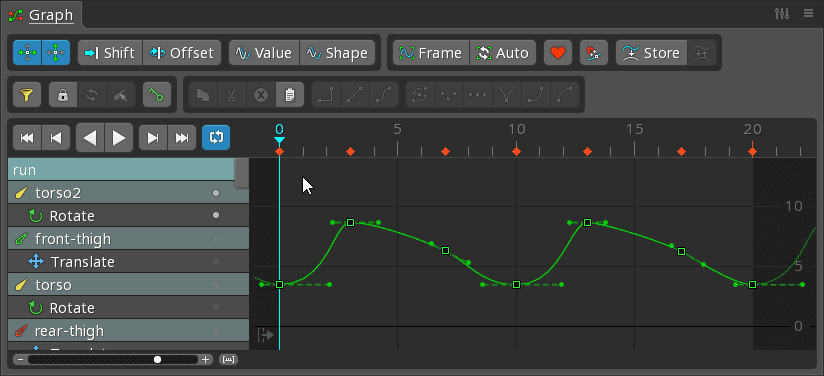
상자 선택 영역의 에지를 드래그하여 선택한 키의 크기를 조정할 수 있습니다. 크기 조정을 이용하여 왼쪽 에지가 오른쪽 에지를 지나치도록 이동하거나 오른쪽 에지가 왼쪽 에지를 지나치도록 이동하여 키의 순서를 뒤바꿀 수 있습니다.
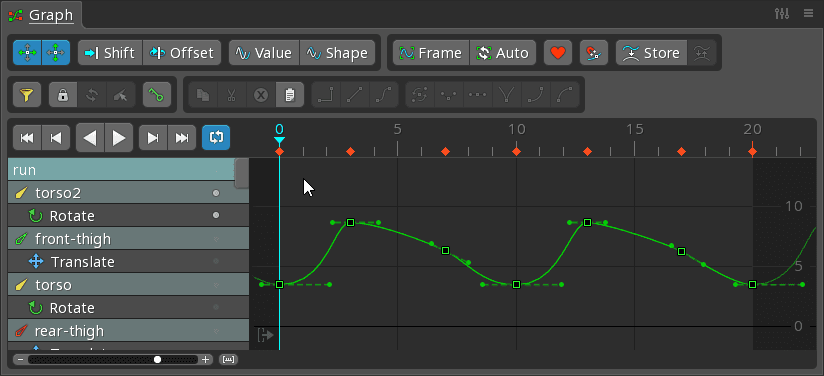
상자 선택을 만들거나 크기를 조정할 때 shift 키를 길게 눌러 프레임 스내핑을 비활성화합니다.
키 조작
선택한 키와 핸들은 드래그하여 이동할 수 있습니다. 드래그하여 편집이 활성화되면 빈 공간에서 드래그하여 조정할 수 있습니다. 드래그를 시작할 때 ctrl+shift(Mac의 경우 cmd+shift) 키를 길게 눌러 선택한 키를 복제합니다. 드래그하면서 shift 키를 길게 눌러 프레임 스내핑을 비활성화합니다.
두 번 클릭하여 키를 삭제합니다.
핸들을 드래그할 때, 드래그하면서 alt(Mac의 경우 option) 키를 눌러 분리를 전환합니다. 길이만 조정하려면 shift 키를 길게 누릅니다. 두 핸들의 길이를 동시에 조정하려면 ctrl+shift(Mac의 경우 cmd+shift) 키를 길게 누릅니다.
새 키
일반적으로 새 키에는 선형 곡선 유형이 할당됩니다. 그러나 키가 베지어 또는 계단형을 사용하는 키 사이에 배치되면 새 키에는 베지어 또는 계단형 곡선 유형이 대신 할당됩니다. 베지어에 이 옵션이 적용되면 이전 키, 새 키 및 다음 키에 대한 핸들이 조정되어 곡선이 변경되지 않습니다. 이렇게 하면 곡선을 변경하지 않고 애니메이션 중간에 새 키를 추가할 수 있습니다.
축
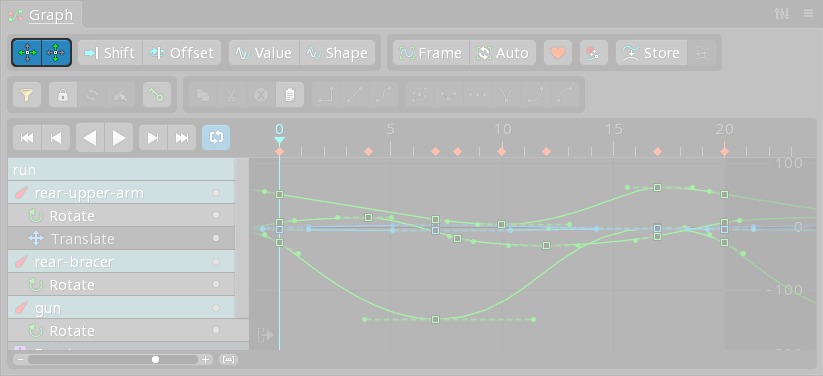
축 버튼을 사용하면 키 이동을 위/아래 또는 왼쪽/오른쪽으로만 제한할 수 있습니다.
스내핑
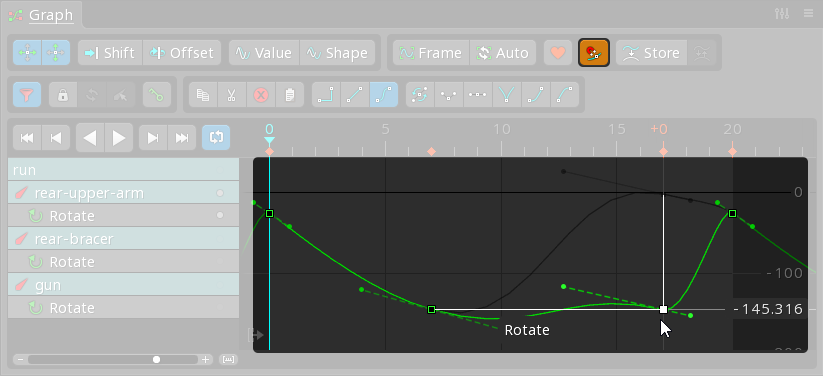
키를 위 또는 아래로 이동하면, 키는 키의 원래 프레임에 수평으로 스냅됩니다. 이렇게 하면 부수적으로 키의 프레임을 변경하지 않고도 키 값을 변경할 수 있습니다.
키를 왼쪽이나 오른쪽으로 이동하면, 키는 키의 원래 값에 수직으로 스냅됩니다. 이렇게 하면 키의 값을 부수적으로 변경하지 않고 키의 프레임을 변경할 수 있습니다.
키 스내핑이 활성화되면 키 값이 다른 키에 스냅됩니다. 이 옵션은 키가 다른 키와 동일한 값을 가져야 할 때 도움이 될 수 있습니다. 키 스내핑은 모든 키에 스냅될 수 있지만 같은 곡선에 있는 키에 먼저 스냅됩니다. 특정 키에 스냅되도록 하려면 먼저 마우스로 키를 잠시 가리킨 다음 원하는 키를 이동하며 마우스가 가리킨 키에 스냅되는 것이 더 좋습니다.
키 스내핑은 shit+alt(Mac의 경우 shit+option) 키를 길게 눌러 일시적으로 활성화 또는 비활성화할 수 있습니다.
스내핑이 적용되면 흰색 선이 표시됩니다.
클립보드 버튼
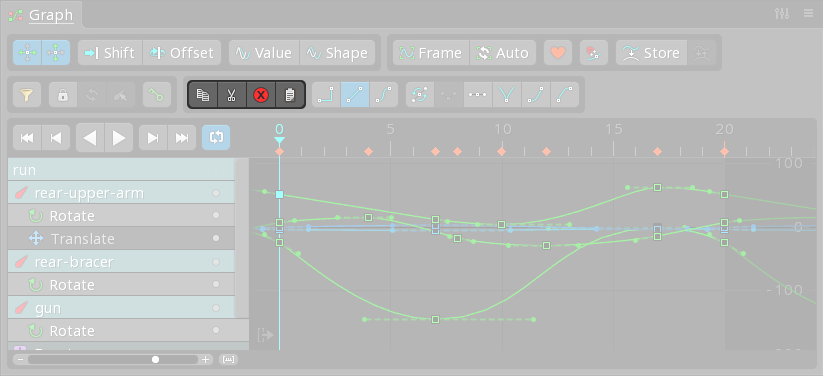
클립보드 버튼을 참조하십시오.
이동
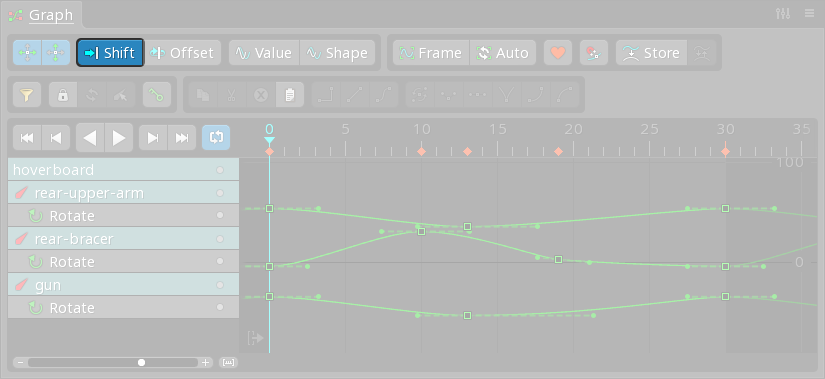
이동을 참조하십시오.
오프셋
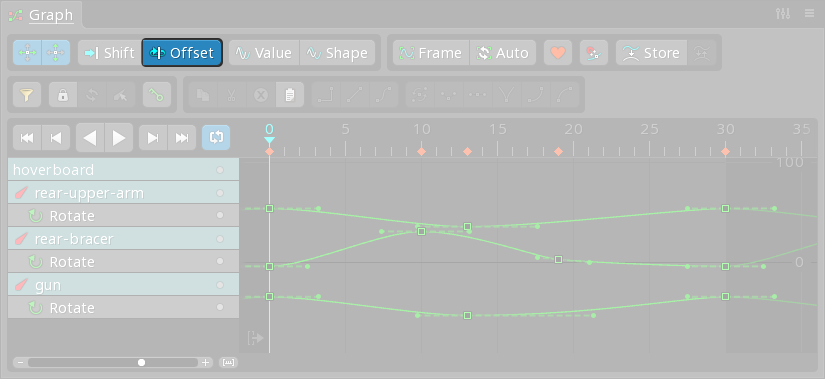
오프셋을 참조하십시오.
키 표시
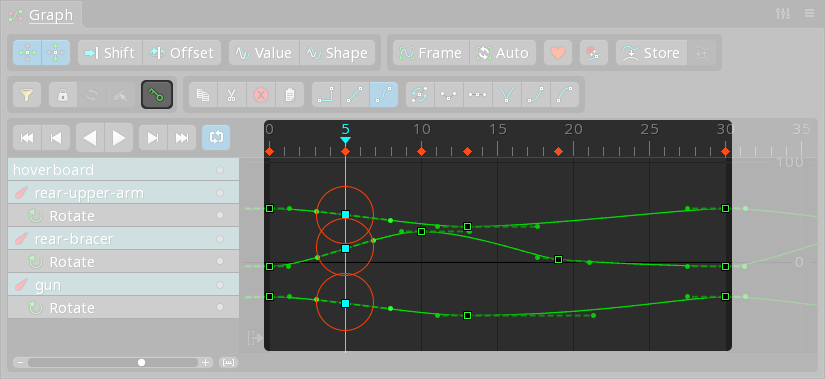
키 표시를 참조하십시오.
핸들 모드
타이밍을 조정하기 위해 키를 왼쪽이나 오른쪽으로 이동하면, 일반적으로 핸들은 그대로 유지되고 특히 핸들이 플랫하지 않은 경우 곡선이 망가질 수 있습니다. Spine에서는 두 가지 핸들 모드를 제공하여 이동되고 있는 키의 핸들과 인접 키의 핸들이 자동으로 조정될 수 있도록 합니다. 이렇게 하면 키를 이동한 후 핸들을 조정할 필요가 줄어듭니다.
값
활성화되면 핸들의 크기가 수평으로 조정됩니다. 곡선이 도달한 최소값과 최대값은 동일하게 유지됩니다.
모양
활성화되면 핸들이 이동되어 곡선의 원래 모양이 유지됩니다. 곡선이 도달한 최소값과 최대값은 변경될 수 있습니다.
즐겨찾기
즐겨찾기 버튼을 클릭하면 즐겨 찾는 슬라이더가 표시되며, 이 슬라이더는 이전 키 또는 다음 키와 유사한 브레이크다운 포즈를 만드는 데 도움이 되는 워크플로 도구입니다.
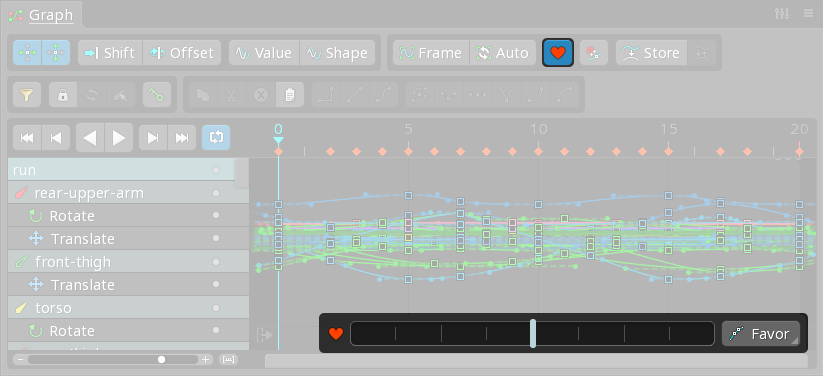
브레이크다운 포즈는 중간 포즈입니다. 이 포즈 자체로는 작동되지 않으며, 동작을 설명하기 위해서는 주요 포즈가 필요합니다. 주요 포즈는 무엇이 일어나고 있는지 설명하고, 주요 포즈 사이에 브레이크다운 포즈는 어떻게 일어나고 있는지 알려줍니다. 즉, 어떤 부분이 먼저, 얼마나 멀리, 어떤 방향으로 움직이는지 등을 의미합니다. 브레이크다운 포즈는 기본 움직임에 흥미를 더하고 애니메이션의 품질을 크게 향상시킵니다.
즐겨 찾는 슬라이더를 사용하려면 타임라인을 두 키 사이에 두고 즐겨 찾는 슬라이더를 드래그합니다. 왼쪽으로 드래그하면 현재 프레임 앞의 키 쪽으로 키가 이동합니다. 오른쪽으로 드래그하면 현재 프레임 뒤의 키 쪽으로 키가 이동합니다. 단축키로 즐겨 찾는 슬라이더를 더 빠르게 사용할 수 있습니다. 사용법에 대한 자세한 내용은 위의 영상을 참조하십시오.
키를 선택한 경우, 즐겨 찾는 슬라이더를 드래그하면 해당 키가 조정됩니다. 키를 선택하지 않은 경우, 즐겨 찾는 슬라이더를 드래그하면 키 표시와 같이 보이는 모든 곡선에 대한 키가 설정되고 해당 키가 조정됩니다.
즐겨 찾는 슬라이더에는 키 이동 방법을 제어하는 모드가 있습니다. Favor 모드가 가장 자주 사용되지만 다른 모드가 가끔 유용할 수 있습니다.
Favor이전/다음 키 쪽으로 키를 이동합니다. 여러 키를 선택하면 다음/이전 키에서 더 먼 키가 더 느리게 이동합니다.BlendFavor`와 같이 이전/다음 키 쪽으로 키를 이동합니다. 여러 키를 선택하면 모든 키가 같은 속도로 이동합니다.Shift키를 모두 함께 이동하여 이전/다음 키 쪽으로 키를 이동합니다. 서로 상대적으로 키가 변경되지 않습니다.Linear다음/이전 키 사이의 선상에 있는 쪽으로 키를 이동합니다.Average (curve)동일한 곡선에서 다음/이전 키의 평균 쪽으로 키를 이동합니다.Average (frame)동일한 프레임에서 선택한 다른 키의 평균 쪽으로 키를 이동합니다.Average (all)선택한 키가 있는 모든 곡선에 대해 다음/이전 키의 평균 쪽으로 키를 이동합니다.Default키를 기본값 쪽으로 이동합니다. 일반적으로 이 값은 0이지만 일부 속성에서는 다른 값을 사용합니다. 예를 들어, 크기 조정에서는 1을 사용합니다.Setup설정 포즈 값 쪽으로 키를 이동합니다.Store저장된 곡선 쪽으로 키를 이동합니다. 저장을 사용하여 저장된 곡선을 설정합니다.
슬라이더의 가장자리를 지나 드래그하면 키가 다음 또는 이전 키 너머로 이동합니다. 이 옵션을 사용하여 오버슛 효과를 얻을 수 있습니다.
하트 아이콘을 클릭하면 슬라이더가 가운데로 재설정됩니다. 이 기능은 선택을 취소한 다음 같은 선택을 다시 하는 것과 같습니다.
저장
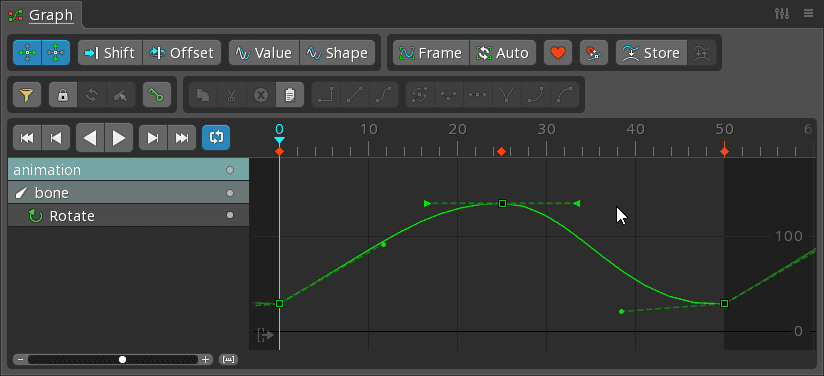
Store 버튼을 클릭하면 전체 애니메이션에 대한 현재 키와 핸들이 모두 저장됩니다. 저장된 곡선은 백그라운드에 그려지며 키와 핸들을 조정할 때 참조로 사용할 수 있습니다. Store를 다시 클릭하면 저장된 키와 핸들이 지워집니다.
Swap 버튼을 클릭하면 저장된 키와 핸들이 현재 키 및 핸들로 바뀝니다.
Store하고, 애니메이션을 변경한 다음 Swap하여 새 변경 사항이 더 마음에 드는지 확인할 수 있습니다. 또한 Store 즐겨찾기 모드와 함께 사용하여 저장된 곡선 쪽으로 또는 저장된 곡선에서 멀어지는 쪽으로 키를 조정할 수 있습니다.
설정 보기
툴바 숨기기
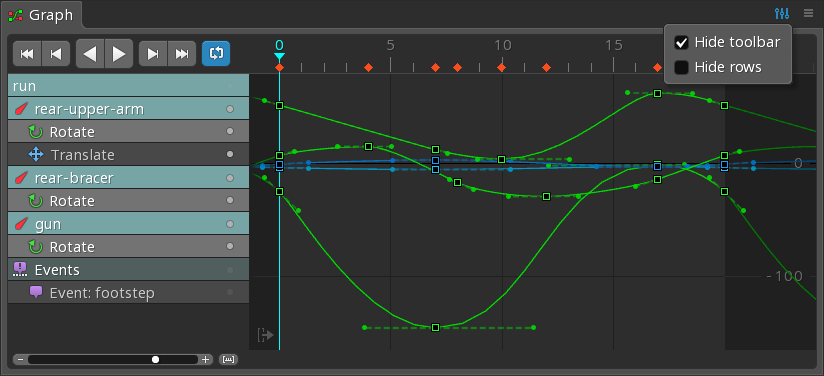
선택하면 그래프 툴바가 숨겨집니다. 툴바 버튼이 필요하지 않거나 단축키를 사용하는 경우 이렇게 하면 세로 공간을 확보할 수 있습니다.
행 숨기기
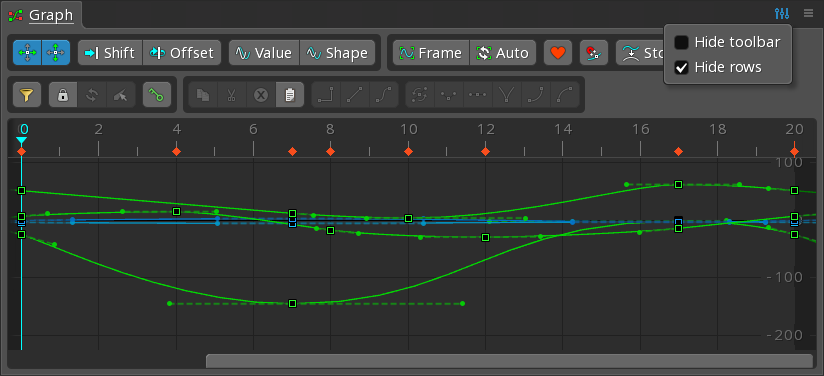
선택하면 그래프 행이 숨겨집니다. 이렇게 하면 가로 공간을 확보할 수 있지만 행이 없으면 표시점을 사용하여 표시되는 곡선을 제어할 수 없습니다.
