설정
Spine에서는 많은 설정을 제공하여 Spine의 기능을 사용자 지정할 수 있도록 합니다.
Settings 대화 상자를 열려면 F12 키를 누르거나 왼쪽 상단에 있는 Spine 로고를 클릭하여 주 메뉴를 연 다음 Settings을 선택합니다.
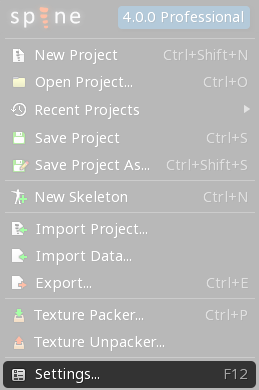
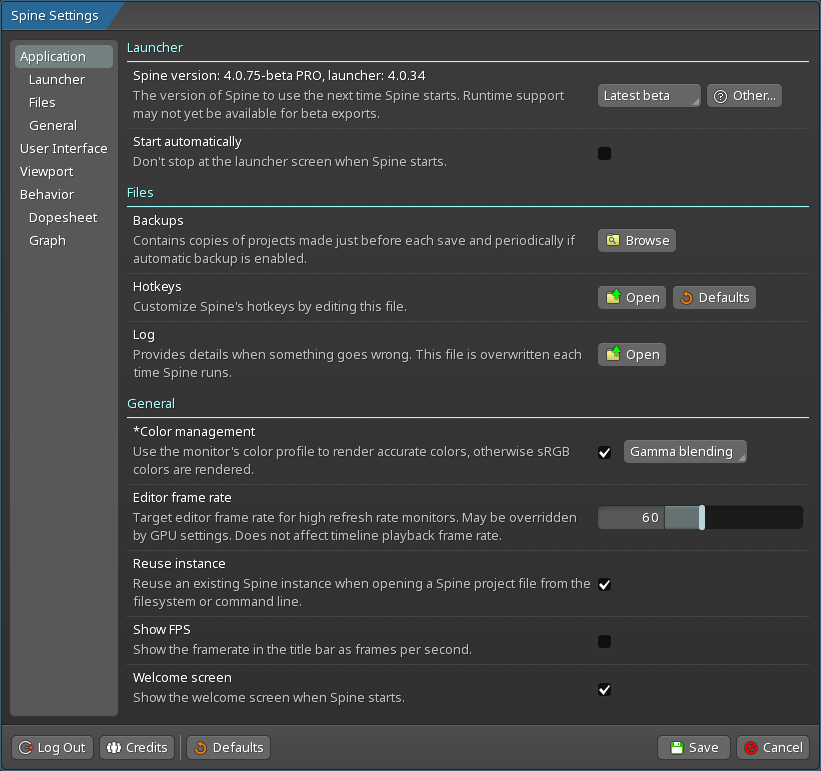
애플리케이션
런처
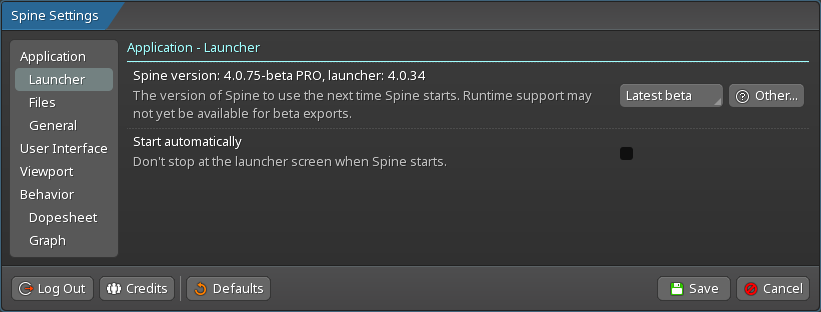
이러한 설정은 Spine 편집기 버전이 시작되기 전 런처에 영향을 미칩니다.
| 설정 | 설명 |
|---|---|
| 버전 | Spine 편집기 버전을 설정하여 다음에 Spine을 시작할 때 사용합니다. 이 설정은 Spine 런처 대화 상자에서 버전을 선택할 때와 동일합니다. 선택 상자에는 다운로드한 모든 버전이 표시됩니다. 자세한 내용은 버전 관리를 참조하십시오. |
| 자동으로 시작 | 선택하면 Spine 런처에서는 마지막으로 사용된 Spine 편집기 버전을 작동시킵니다. 선택하지 않으면 Spine 런처가 중지되어 버전을 선택할 수 있습니다. Spine 런처 창이 처음 나타날 때 아무 곳이나 클릭해도 자동으로 시작되지 않습니다. |
파일
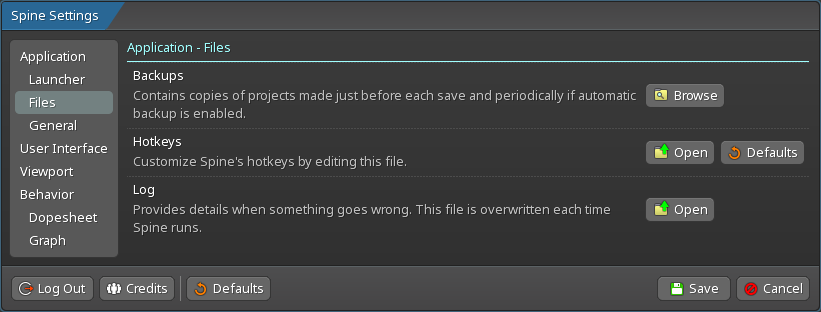
이러한 버튼을 클릭하면 해당 폴더가 열립니다.
| 설정 | 설명 |
|---|---|
| 백업 | 이 폴더에는 각각 저장되기 직전에 만들어진 프로젝트 파일의 복사본이 들어 있습니다. 또한 자동 백업이 활성화되어 있으면 프로젝트 파일의 복사본이 주기적으로 저장됩니다. Windows: <user home folder>\Spine\backups Mac: <user home folder>/Library/Application Support/Spine/backups Linux: <user home folder>/.spine/backups |
| 단축키 | 이 텍스트 파일에는 Spine의 모든 단축키가 포함되어 있습니다. 파일을 편집하여 원하는 대로 단축키를 사용자 지정할 수 있습니다. 사용할 수 있는 키 이름 목록은 키 이름을 참조하십시오. 새 단축키가 Spine에 추가되면 단축키 파일에 추가됩니다. Windows: <user home folder>\Spine\hotkeys.txt Mac: <user home folder>/Library/Application Support/Spine/hotkeys.txt Linux: <user home folder>/.spine/hotkeys.txt |
| 로그 | spine.log 파일은 Spine이 시작될 때마다 쓰입니다. 이를 통해 문제가 발생하는 경우 자세한 내용을 제공할 수 있습니다. Windows: <user home folder>\Spine\spine.log Mac: <user home folder>/Library/Application Support/Spine/spine.log Linux: <user home folder>/.spine/spine.log |
일반
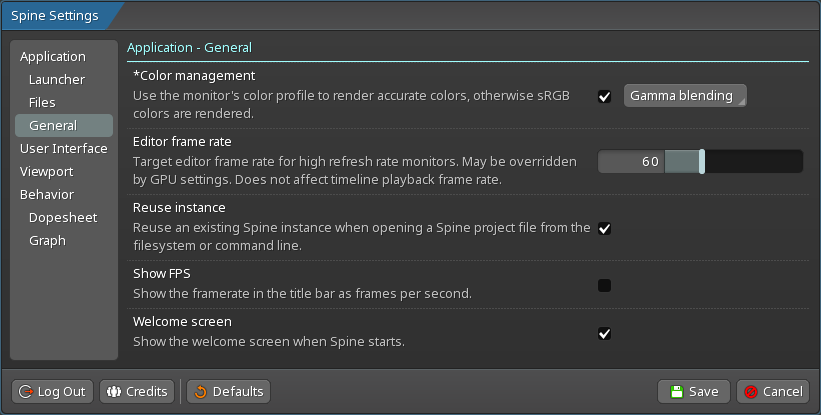
이러한 설정은 전체 애플리케이션에 영향을 미칩니다.
| 설정 | 설명 |
|---|---|
| 색상 관리 | 선택하지 않으면 감마 블렌딩으로 sRGB를 사용하는 모니터에 색상이 렌더링됩니다. 대부분의 모니터에는 sRGB가 사용됩니다. 선택하면 모니터의 색상 프로파일을 사용하여 정확한 색상을 렌더링합니다. 이 옵션은 sRGB 이외의 광색역 또는 ICC 색상 프로파일을 사용하는 모니터에 유용합니다. 색상 관리를 활성화하면 GPU 리소스가 약간 더 많이 사용됩니다. 활성화되면 감마 또는 선형 공간에서 블렌딩을 수행할 수 있습니다. 이미지는 일반적으로 감마 공간에 저장되며 대부분의 게임 툴킷에서는 감마 공간에서 블렌딩을 수행합니다. 이는 결과가 덜 정확하더라도 힘이 덜 들기 때문입니다. 런타임 시 선형 블렌딩을 사용할 때 선형 블렌딩을 선택하면 런타임 시 렌더링되는 그대로 Spine에서 블렌딩을 볼 수 있습니다. Linux에서는 색상 관리를 사용할 수 없습니다. |
| 편집기 프레임 속도 | Spine에서 렌더링할 수 있는 초당 최대 프레임 수로 설정합니다. 일반적으로 초당 최대 프레임 수는 모니터의 재생 빈도로 설정해야 합니다. 이 설정은 타임라인 FPS에 영향을 미치지 않습니다. Spine에서는 필요할 때만 렌더링하며, 이는 애니메이션을 재생할 때를 제외하고 일반적으로 편집기 프레임 속도보다 훨씬 덜 빈번합니다. 편집기 프레임 속도는 GPU 설정에 의해 재정의될 수 있습니다. |
| 인스턴스 재사용 | 선택하면 OS 파일 탐색기를 통해 파일이 열린 경우, 기존 Spine 인스턴스에서도 파일이 열립니다(실행 중인 경우). 선택하지 않으면 새 Spine 인스턴스가 시작되어 파일을 엽니다. Mac에서는 이 설정을 사용할 수 없습니다. Mac에서는 파일을 두 번 클릭하면 가능한 경우 기존 Spine 인스턴스가 항상 재사용됩니다. Mac에서 Spine의 여러 인스턴스를 열려면 다음 명령을 사용할 수 있습니다. open -n -a /Applications/Spine.app |
| FPS 표시 | 선택하면, 애니메이션 재생 중 편집기 프레임 속도가 제목 표시줄에 초당 프레임 수로 표시됩니다. 애니메이션을 재생하지 않을 때는 FPS가 표시되지 않습니다. |
| 시작 화면 | 선택하면, 시작 시 Spine에 시작 화면이 표시됩니다. 선택하지 않으면, 시작 시 Spine에서는 마지막으로 연 프로젝트를 엽니다. Spine의 제목 표시줄에 있는 메일 버튼을 클릭하여 시작 화면에 여전히 액세스할 수 있습니다.
|
사용자 인터페이스
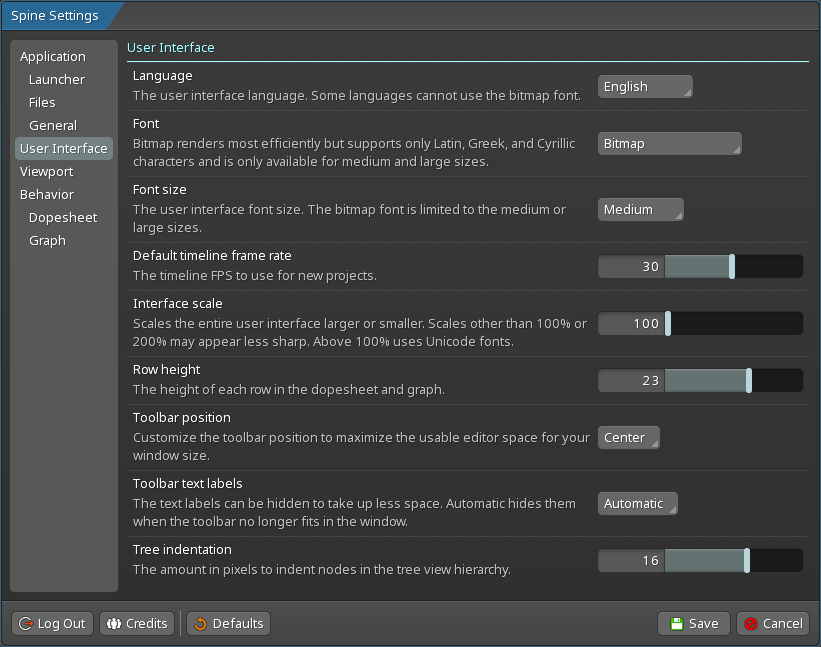
이러한 설정은 Spine의 모든 뷰와 사용자 인터페이스의 다른 부분에 영향을 미칩니다.
| 설정 | 설명 |
|---|---|
| 언어 | Spine 사용자 인터페이스의 언어입니다. 가급적 언어는 기본적으로 OS 언어로 설정됩니다. |
| 글꼴 | Spine의 사용자 인터페이스에서 사용되는 글꼴을 설정합니다. 일부 언어에는 자체 글꼴이 필요합니다.
|
| 글꼴 크기 | Spine의 사용자 인터페이스에서 사용되는 글꼴 크기를 설정합니다. 글꼴 크기가 작을수록 화면에 더 많은 글꼴을 한 번에 맞출 수 있지만 읽기가 더 어려울 수 있습니다. |
| 기본 타임라인 FPS | 새 프로젝트의 기본 타임라인 FPS를 설정합니다. |
| 인터페이스 크기 조정 | Spine의 전체 사용자 인터페이스 크기를 더 크게 또는 더 작게 조정합니다. 이 옵션을 사용하면 사용자 인터페이스를 사용 중인 모니터 크기에 맞게 편한 크기로 조정할 수 있습니다. 100%보다 높게 설정하면 Spine에서는 2x 그래픽을 사용하므로 사용자 인터페이스가 선명하게 유지됩니다. 100% 또는 200% 이외의 배율은 덜 선명하게 나타날 수 있습니다. |
| 행 높이 | 도프시트 및 그래프에 있는 각 행의 높이를 설정합니다. 기본 설정이 시각적으로 가장 적합하지만 더 작은 설정으로 한 번에 더 많은 행을 표시할 수 있습니다. |
| 툴바 위치 | 기본 툴바를 왼쪽, 가운데 또는 오른쪽에 배치하여 툴바 위치를 사용자 지정하면 창 크기에 맞게 사용 가능한 편집기 공간을 최대화할 수 있습니다. |
| 툴바 텍스트 레이블 | 기본 툴바의 텍스트 레이블을 숨겨 공간을 덜 차지하게 할 수 있습니다. |
| 트리 들여쓰기 | 트리 뷰 계층 구조에서 트리 노드를 들여 쓸 픽셀 단위의 양입니다. 들여쓰기를 낮추면 트리에 가로로 더 많이 표시할 수 있지만 어떤 트리 노드가 다른 노드 아래에 있는지 잘 알 수 없습니다. |
뷰포트
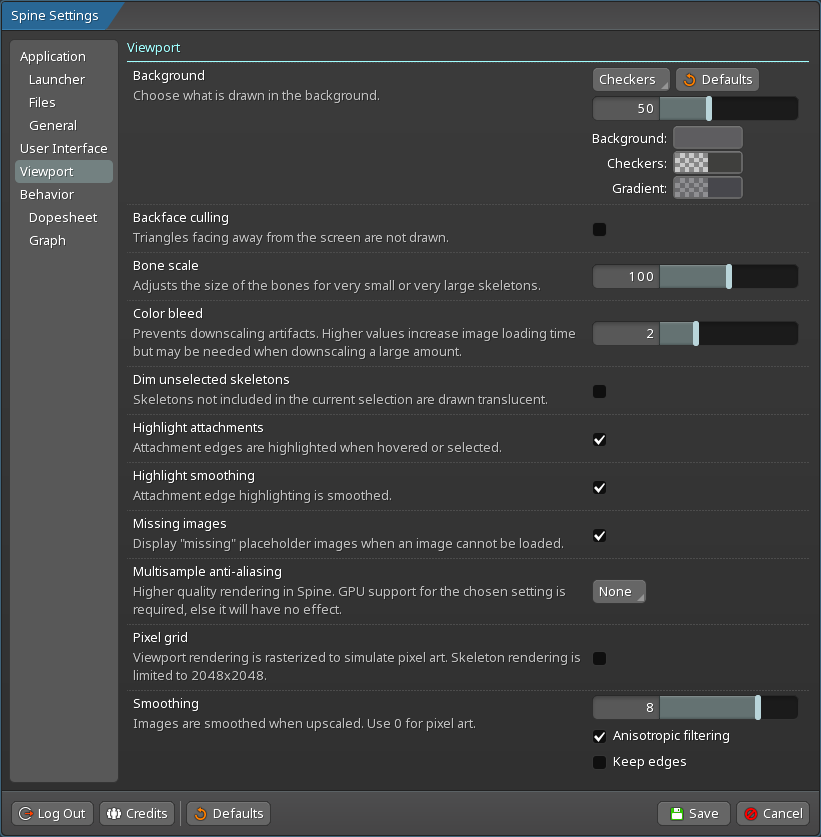
이러한 설정은 뷰포트의 스켈레톤과 툴의 렌더링에 영향을 미칩니다.
| 설정 | 설명 |
|---|---|
| 배경 | 편집기 배경에 사용할 색상과 패턴을 설정합니다. 일부 색상에 대해 알파 값을 0으로 설정하여 그라데이션과 같은 배경의 해당 부분을 숨길 수 있습니다. GIF와 같은 손실 형식으로 화면을 캡처할 때는 단색 배경색을 사용하는 것이 도움이 될 수 있습니다. |
| 후면 컬링 | 선택하지 않으면 모든 삼각형이 그려집니다. 선택하면 화면의 반대 방향을 향하는 삼각형은 그려지지 않습니다. 이 옵션은 화면 방향을 향하지 않는 메쉬 부분을 숨기는 데 유용할 수 있습니다. 일부 게임 툴킷에서도 동일한 효과를 사용할 수 있습니다. |
| 뼈 크기 조정 | 뼈의 크기와 확대/축소 수준을 조정하여 스켈레톤의 크기와 더 잘 맞도록 합니다. 이 옵션은 매우 작거나 매우 큰 스켈레톤에서 작업할 때 유용합니다. |
| 컬러 블리드 | 0보다 크면 이미지가 로드될 때 컬러 블리딩이 이루어져 인접한 색상을 투명 픽셀로 복사합니다. 이렇게 하면 다운 스케일링할 때 아티팩트가 방지됩니다. 즉, 이미지가 축소되거나 실제 크기보다 작게 표시되는 경우를 의미합니다. 값이 높을수록 이미지 로딩 시간이 늘어나지만 많은 양을 다운 스케일링할 때 필요할 수 있습니다. |
| 선택하지 않은 스켈레톤 흐리게 처리 | 이 옵션을 선택한 후 프로젝트에 여러 개의 스켈레톤이 있는 경우, 선택되지 않은 스켈레톤은 더 흐리게 그려집니다. 이렇게 하면 한 번에 많은 스켈레톤이 표시되는 경우 혼란을 줄일 수 있습니다. |
| 어태치먼트 강조 표시 | 선택하면, 마우스로 가리키거나 선택할 때 어태치먼트 이미지의 가장자리가 강조 표시됩니다. 이미지에 반투명이 많을 때, 이렇게 하면 이미지를 보기가 어려울 수 있습니다. |
| 스무딩 강조 표시 | 선택하면 확대 시 어태치먼트 강조 표시가 평활화됩니다. 선택하지 않으면 확대 시 어태치먼트 강조 표시가 픽셀화됩니다. 이 옵션은 픽셀 아트에서 작업할 때 바람직할 수 있습니다. |
| 누락된 이미지 | 선택하면, 영역 및 메쉬 어태치먼트에 대한 이미지를 찾을 수 없는 경우 빨간색의 "누락된" 이미지가 표시됩니다. 선택하지 않으면 이미지가 검은색으로 표시됩니다. |
| 멀티샘플 앤티 앨리어싱 | 선택하면 Spine에서 멀티샘플 앤티 앨리어싱을 사용합니다. 이렇게 하면 대부분의 Spine 렌더링에 영향을 미치지 않지만, 이미지 또는 메쉬의 에지 렌더링의 품질을 향상시킬 수 있습니다. 선택한 MSAA 설정에 대한 GPU 지원이 필요하며, 그렇지 않으면 아무런 효과가 없습니다. |
| 픽셀 그리드 | 선택하면 뷰포트 렌더링이 래스터화되어 픽셀 아트를 시뮬레이션합니다. 활성화되면 각 스켈레톤의 렌더링이 2048x2048로 제한됩니다. |
| 스무딩 | 스무딩을 설정하여 뷰포트의 이미지에 적용합니다. 스무딩은 이미지를 흐리게 처리하여 업 스케일링할 때 픽셀 구조를 숨기는 방법입니다. 즉, 이미지가 확대되거나 실제 크기보다 크게 표시되는 경우를 의미합니다.
|
기능
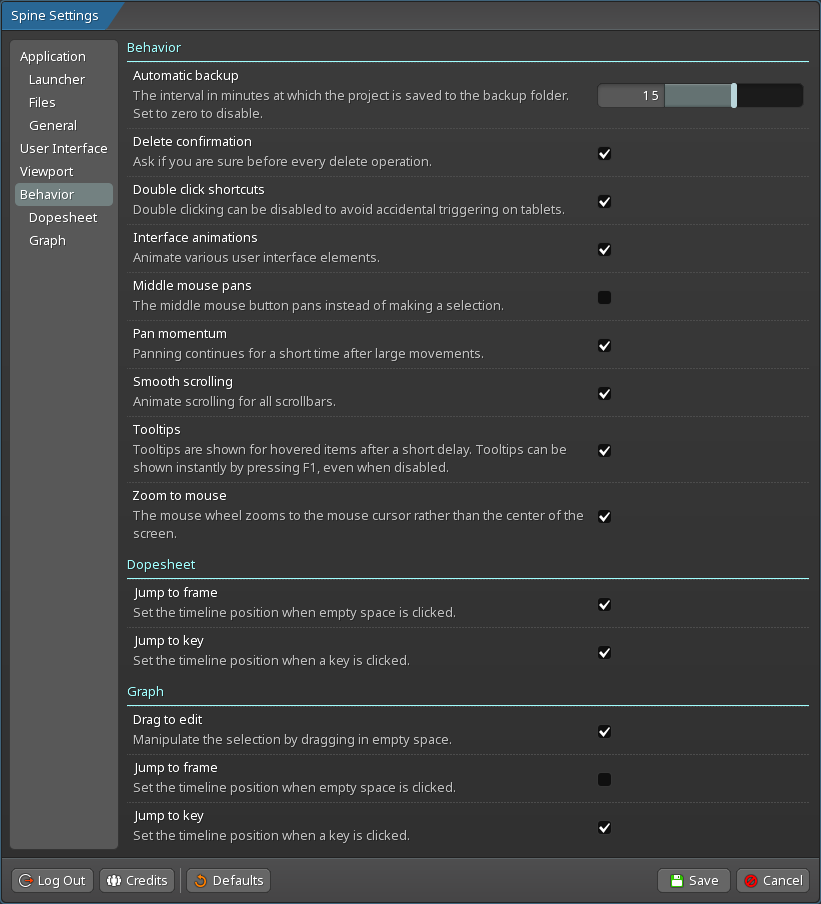
이러한 설정은 Spine의 사용자 인터페이스 기능에 영향을 미칩니다.
| 설정 | 설명 |
|---|---|
| 자동 백업 | 선택하면, 마지막 저장 이후 프로젝트가 변경된 경우 백업 폴더에 주기적으로 프로젝트가 저장됩니다. 이렇게 하면 일반적으로 매우 빠르지만, 매우 큰 프로젝트의 경우 이로 인해 원치 않는 일시 중지가 발생할 수 있으며 비활성화될 수 있습니다. |
| 삭제 확인 | 이 옵션을 선택하지 않고 항목을 삭제하도록 선택하면, 항목을 삭제할지 여부를 묻는 메시지가 Spine에 더 이상 표시되지 않습니다. 항목이 잘못하여 삭제된 경우 |
| 단축키 두 번 클릭 | Spine에서는 트리에서 항목의 이름을 바꾸거나 뷰포트에서 선택을 취소하는 등 여러 가지 옵션의 단축키에 대해 두 번 클릭을 사용합니다. 선택하지 않으면 이러한 단축키가 비활성화됩니다. 이 옵션은 잘못하여 두 번 클릭하기 쉬운 펜 태블릿을 사용할 때 유용할 수 있습니다. |
| 인터페이스 애니메이션 | 선택하지 않으면 Spine은 사용자 인터페이스의 애니메이션을 사용하지 않습니다. 즉, 애니메이션을 사용하여 메뉴가 열리지 않고 대화 상자가 페이드인 등이 되지 않습니다. |
| 마우스 가운데 팬 | 선택하지 않으면 현재 선택과 관계없이 마우스 가운데 버튼이 새 선택을 하는 데 사용됩니다. 이것이 기본값입니다. 선택하면 마우스 가운데 버튼이 대신 패닝에 사용됩니다. 이 옵션은 마우스 가운데 버튼을 사용하여 팬하는 다른 소프트웨어에서 가져오는 경우 유용할 수 있습니다. |
| 팬 모멘텀 | 선택하면 많은 양의 패닝이 매우 짧은 시간 동안 계속되어 움직임이 부드러워집니다. 선택하지 않으면 패닝이 항상 갑자기 중지됩니다. |
| 부드러운 스크롤 | 선택하면 스크롤 막대가 스크롤될 때 즉시 제자리로 이동하는 대신 부드럽게 애니메이팅됩니다. |
| 툴팁 | 선택하지 않으면 마우스로 가리켜도 툴팁이 표시되지 않습니다. 필요할 때 |
| 마우스로 확대/축소 | 선택하면 마우스 휠 또는 선택하지 않을 경우 확대/축소하면 뷰포트의 중심이 사용됩니다. |
도프시트
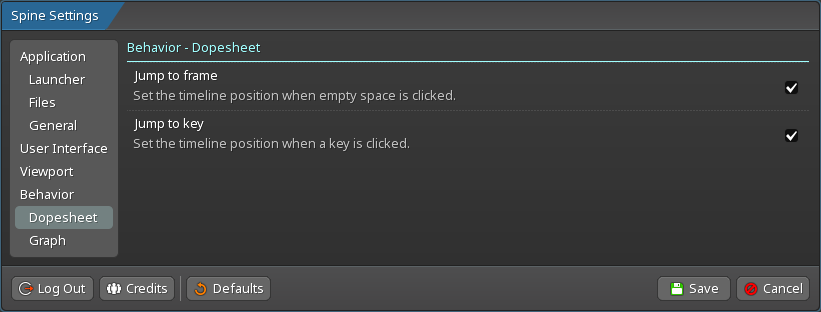
이러한 설정은 도프시트 뷰의 기능에 영향을 미칩니다.
| 설정 | 설명 |
|---|---|
| 프레임으로 이동 | 선택하면 도프시트에서 빈 공간을 클릭할 때 타임라인 위치가 설정됩니다. |
| 키로 이동 | 선택하면 도프시트에서 키를 클릭할 때 타임라인 위치가 키의 프레임으로 설정됩니다. |
그래프
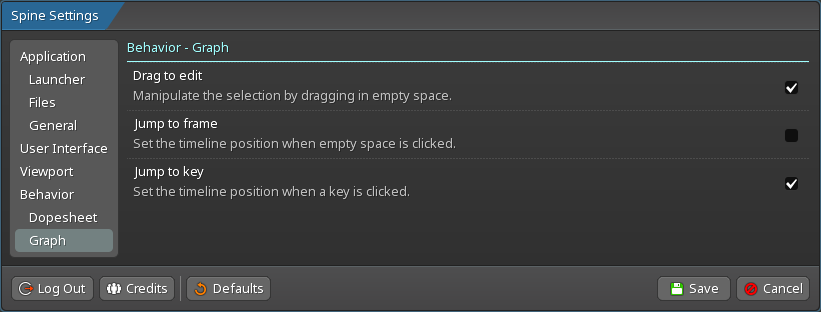
이러한 설정은 그래프 뷰의 기능에 영향을 미칩니다.
| 설정 | 설명 |
|---|---|
| 드래그하여 편집 | 선택한 경우 빈 공간에서 드래그하면 그래프 선택이 조작됩니다. 뷰포트에서와같이 이렇게 하면 마우스를 사용하여 장시간 애니메이팅하는 데 따른 피로가 줄어듭니다. 선택하지 않으면 그래프에서 키와 곡선 핸들을 드래그하여 조작해야 합니다. |
| 프레임으로 이동 | 선택하면 그래프에서 빈 공간을 클릭할 때 타임라인 위치가 설정됩니다. |
| 키로 이동 | 선택하면 그래프에서 키를 클릭할 때 타임라인 위치가 키의 프레임으로 설정됩니다. |
