경로
경로 어태치먼트는 합성 베지어 스플라인입니다. 경로 어태치먼트는 경로 상의 정점인 "매듭"과 매듭 사이의 경로 곡선을 제어하는 정점인 "핸들"로 구성됩니다.
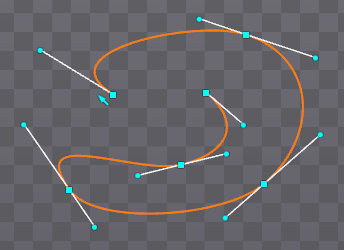
경로는 경로 제약조건에서 사용되어 경로를 따라 뼈를 배치할 수 있습니다.
가중치를 사용하여 뼈가 변형될 때 경로를 자동으로 변형할 수 있습니다. 최상의 결과를 얻기 위해 일반적으로 매듭과 두 핸들에 동일한 가중치가 부여됩니다.
경로 정점 위치는 애니메이션에서 키를 지정할 수 있습니다.
설정
새 경로를 만들려면 트리에서 뼈나 슬롯을 선택한 다음 트리 속성에서 New... Path를 선택합니다.
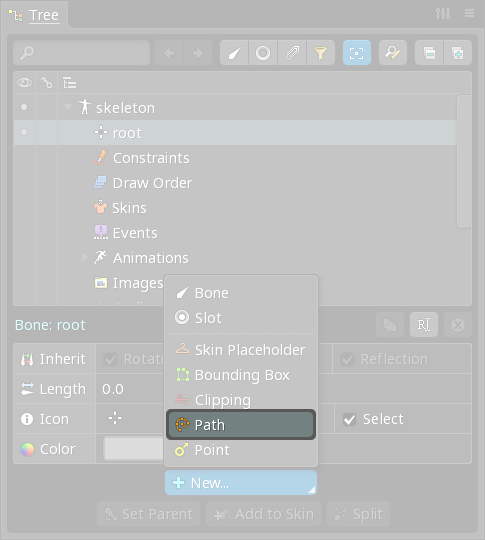
새 경로가 트리에 나타나며 편집 모드가 자동으로 열립니다. 또한 편집 모드 안쪽에 새 정점 모드가 자동으로 선택됩니다.
속성
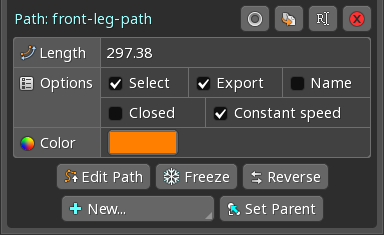
Select, Export, Name, Color 및 Set Parent 속성은 공통 어태치먼트 속성을 참조하십시오.
길이
경로의 전체 길이가 표시됩니다. 길이를 변경하려면 뷰포트에서 경로 정점을 이동합니다.
닫힘
선택하면 첫 번째 매듭과 마지막 매듭이 연결됩니다.
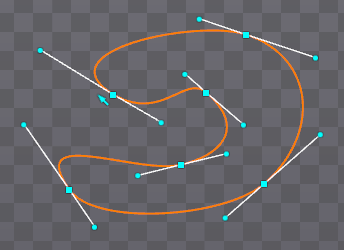
선택하지 않으면 첫 번째 매듭과 마지막 매듭이 연결되지 않습니다.
열린 경로를 선택하면 경로의 양쪽 끝에 있는 파선은 경로가 가리키는 방향을 나타냅니다. 이 옵션은 경로 제약조건 위치가 0%보다 작거나 100%보다 클 때 유용할 수 있습니다.
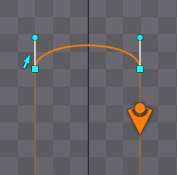
일정한 속도
선택하면 추가 계산이 수행되어 경로를 따라 위치를 더 정확하게 계산합니다. 경로 제약조건에서 사용되면 뼈가 경로를 따라 일정한 속도로 움직입니다.
선택하지 않으면 보다 적은 계산이 수행되지만 경로를 따라 위치를 계산하는 것이 덜 정확합니다. 경로의 일부에 영향을 미치는 핸들이 해당 매듭까지의 거리가 서로 다를 경우 정확도가 떨어집니다. 변형 키 또는 가중치를 사용하여 설정 포즈 위치에서 정점을 이동하면 정확도가 떨어질 수도 있습니다.
경로를 따라 위치를 계산하는 성능이 문제가 되지 않는 한 Constant Speed를 선택한 상태로 두는 것이 좋습니다. 제한 사항이 이해되고 일정하지 않은 속도의 동작이 허용되는 경우 이 옵션을 선택하지 않을 수 있습니다.
경로 편집
Edit Path 버튼을 클릭하면 경로의 정점을 수정할 수 있는 편집 모드로 들어갑니다.
고정
Freeze 버튼을 클릭하면 현재 정점 위치에 대해 회전이 0으로, 크기 조정이 1로 설정됩니다.
이 옵션은 경로에 실제로 회전이나 크기 조정이 없기 때문에 가능합니다. 경로에는 정점의 수만 있으며, 각 정점에는 위치가 있습니다. Spine에서는 편의상 회전 및 크기 조정 값을 제공하여 다른 어태치먼트와 유사하게 조작할 수 있도록 합니다. 전체 어태치먼트에 Rotate 또는 Scale 툴이 사용되면 회전 및 크기가 조정됩니다.
경로에는 이동도 없습니다. 표시된 이동 값은 정점의 중심입니다.
역방향
Reverse를 클릭하면 경로의 방향이 바뀝니다. 경로 제약조건은 반대 방향으로 경로를 따라 이동합니다.
편집 모드
편집 모드에서는 경로의 정점을 생성하고, 수정하고, 삭제할 수 있습니다.
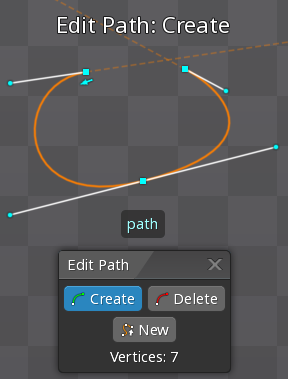
경로 편집 버튼을 클릭하면 편집 모드로 들어갑니다. Edit Path 버튼을 다시 클릭하거나, 편집 모드 대화 상자를 닫거나, spacebar 또는 escape를 눌러 편집 모드를 언제든지 종료할 수 있습니다.
마우스 오른쪽 버튼을 클릭하면 Create와 Delete 툴 간에 전환됩니다.
만들기 툴
Create 툴을 사용하면 기존 매듭 사이를 클릭하여 새 매듭을 만들 수 있습니다. 드래그하여 정점을 이동합니다. 두 번 클릭하여 정점을 삭제합니다.
삭제 툴
Delete 툴을 사용하면 클릭하여 정점을 삭제할 수 있습니다. 드래그하여 정점을 이동합니다. ctrl(Mac의 경우 cmd) 키를 길게 누르거나 상자 선택으로 드래그하여 여러 정점을 선택할 수 있습니다.
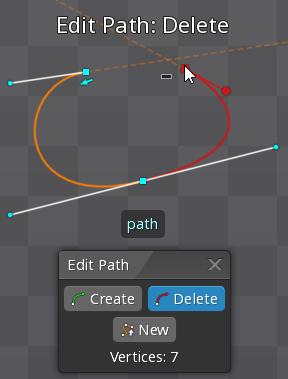
새 정점 모드
New 버튼을 클릭하면 모든 정점이 삭제되고 새 정점 모드로 들어갑니다. 이 모드에서 새 매듭을 만들려면 클릭하여 경로를 정의할 수 있습니다. 드래그하여 매듭을 만든 다음 매듭의 핸들을 조정합니다. 정점은 드래그하여 이동하거나 두 번 클릭하여 삭제할 수도 있습니다. 경로를 완성하려면 첫 번째 정점을 클릭하여 경로를 닫거나 New 버튼을 다시 클릭하여 새 정점 모드를 종료합니다.
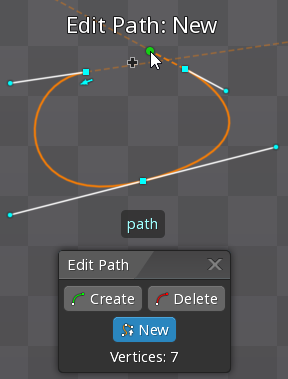
변형 툴
변형 툴을 사용하여 경로 정점을 편집 모드 밖으로 이동할 수 있습니다. 다른 어태치먼트처럼 전체 경로를 회전하고, 이동하고, 크기를 조정할 수 있습니다.
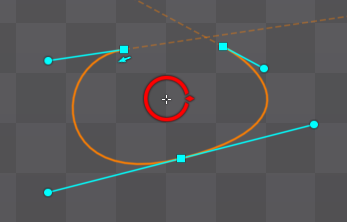
개별 정점은 드래그하여 변형 툴로 이동할 수 있습니다. ctrl(Mac의 경우 cmd) 키를 길게 누른 다음 클릭하거나 상자 선택으로 드래그하여 여러 정점을 선택할 수 있습니다. 선택한 정점은 spacebar 또는 escape를 누르거나 빈 공간을 클릭하여 선택을 취소할 수 있습니다.
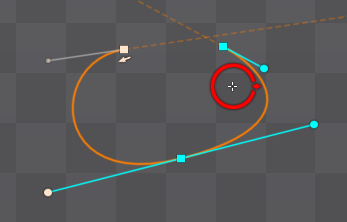
회전 또는 크기 조정에 사용되는 원점을 변경할 수 있습니다. 원이 나타날 때까지 Rotate 또는 Scale 툴의 중앙에 있는 작은 십자형 위에 마우스를 놓은 다음 원점을 원하는 위치로 드래그합니다. 원점은 정점에 자동으로 스냅됩니다.
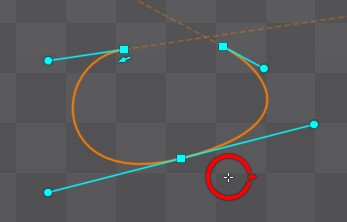
설정 모드에서 정점을 이동하면 설정 포즈의 경로가 바뀝니다. 애니메이팅 모드에서 정점을 이동하여 변형 키를 설정합니다. 변형 키는 일반적으로 피해야 하며 대신 가중치를 사용해야 합니다.
회전 및 크기 조정은 정점을 이동하는 데만 사용됩니다. 사용된 회전 및 크기 조정의 양은 변형 키에 저장되지 않습니다. 정점 위치만 저장되고 변형 키 사이의 보간은 항상 정점을 직선으로 이동시킵니다.
각도 잠금
핸들을 움직일 때 shift 키를 눌러 핸들의 각도를 잠가 핸들이 매듭을 향하거나 매듭에서 멀어지는 방향으로만 움직이도록 할 수 있습니다. 이 옵션은 매듭의 한쪽에서만 곡선을 조정하는 데 유용할 수 있습니다.
첨점
일반적으로 핸들을 이동하면 매듭의 반대쪽에 있는 핸들도 이동됩니다. alt(Mac의 경우 option)키를 길게 눌러 다른 핸들에 영향을 주지 않고 핸들을 이동할 수 있습니다. 그 결과 첨점이 생기며, 이는 한 곡선에서 다음 곡선으로의 전환에 급회전이 있는 경우입니다.
